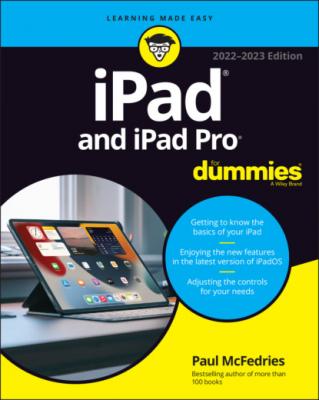iPad and iPad Pro For Dummies. Paul McFedries
Читать онлайн.| Название | iPad and iPad Pro For Dummies |
|---|---|
| Автор произведения | Paul McFedries |
| Жанр | Справочники |
| Серия | |
| Издательство | Справочники |
| Год выпуска | 0 |
| isbn | 9781119878575 |
16 Tap Share with Apple.The Welcome to iPad screen appears.
17 Tap Get Started.You are taken to the Home screen! You’re now ready to use your iPad.
Locking the iPad
I can think of several sound reasons for locking your iPad:
You don’t want to turn it on inadvertently.
You want to keep prying eyes at bay.
You have a persistently inquisitive child.
You want to spare the battery some juice.
Apple makes locking the iPad a cinch.
Can’t wait? To lock the iPad immediately, press the top button.
Unlocking the iPad is easy, too. Here’s how:
1 Press the top button, or press the Home button on the front of the screen.
2 Do one of the following:If you have Touch ID, use one of your registered fingers to press the top button (or the Home button) to unlock the iPad and go to your Home screen.If you have Face ID, just look at the camera.If you don't have Touch ID or Face ID, or your iPad was just restarted, enter your passcode.See Chapter 18 to find out how to password-protect your iPad.
Mastering the Multitouch Interface
The iPad, like the iPhone, dispenses with a physical mouse and keyboard in favor of a virtual keyboard — a step that seemed revolutionary several years ago but is just-how-it-is today.
In the following sections, you discover how to move around the multitouch interface with ease. Later, I home in on how to make the most of the keyboard.
Training your digits
Rice Krispies have Snap! Crackle! Pop! Apple’s response for the iPad is Tap! Flick! Pinch!
Fortunately, tapping, flicking, and pinching are not challenging gestures, so you can master many of the iPad’s features in no time:
Tap: Use any finger to lightly press on and release the iPad screen. Tapping is the single most important element of multitouch interfaces. Tap to open, tap to play, tap to select, tap to shoot (in games).
Double-tap: Tap the screen twice in rapid succession. This action usually has the effect of zooming into (or out of) what's on the screen (such as a web page, map, or email).
Long-press: Place a finger on a screen object and leave your finger there until the desired action occurs (such as a menu of options appearing). This gesture is also called press and hold or tap and hold.
Flick: Quickly swipe a finger along the screen. Flicking lets you scroll through lists of songs, emails, and picture thumbnails. Tap the screen to stop scrolling, or wait for the scrolling list to stop.
Pinch/spread: Place two fingers on the screen and pinch them together to zoom out of images, web pages, text, videos, and more. Or spread the fingers apart to zoom in on things. These gestures will quickly become second nature!
Drag: Place a finger on a screen object and then move the finger along the screen. The object moves along with your finger.
Swipe downward from the top center of the screen: This special gesture displays notifications. Place your finger at the very top of the screen and drag downward.
Swipe downward from the top right of the screen: This time, you’re calling up Control Center, a handy repository for controls related to music, airplane mode (see Chapter 15), Wi-Fi, Bluetooth, do not disturb, mute, volume, orientation lock, timer (Clock app), camera, AirPlay, and brightness. Check out Figure 2-2 for one view of Control Center.
Swipe downward in the middle of any screen: Display the search feature, a discussion for later in this chapter.
Swipe from left to right on the first Home screen page: Summon the Today screen, where you see the appointments and reminders you have coming up, get app suggestions and News stories, and access the search feature. The today view is available on the lock screen and the Home screens.
Swipe from right to left on the lock screen: Summon the iPad’s camera app.
Swipe up from the bottom of the screen: Open App Switcher, which enables you to quickly switch among or view running apps (see the later section, “Multitasking”). You can also use App Switcher to quit an app by dragging the app’s thumbnail above the top of the screen.
Later in the chapter, you read about a couple of other ways to employ your digits: slide over and split views.
FIGURE 2-2: I think you’ll call on Control Center a lot.
Navigating beyond the main Home screen page
As I discuss in Chapter 1, by default your iPad comes with two Home screen pages, indicated by the row of two tiny dots that appear just above the dock. After you start adding apps from the App Store (see Chapter 10), that row might expand to three or more dots. Each dot denotes a Home screen page, each of which can contain up to 30 additional icons (depending on your iPad model), not counting the additional icons on your iPad’s dock. You can have up to 15 Home screen pages. You can also have more or fewer icons on your dock, but I can’t think of a decent reason why you’d want to ditch any of them. In any case, more on these in a moment.
Here’s what you need to know about navigating among the Home screen pages:
To navigate between pages, flick from right to left or left to right across the middle of the screen or tap directly on the dots. The number of dots you see represents