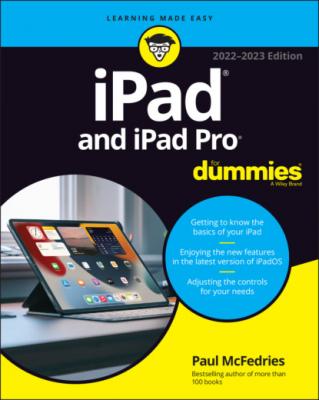iPad and iPad Pro For Dummies. Paul McFedries
Читать онлайн.| Название | iPad and iPad Pro For Dummies |
|---|---|
| Автор произведения | Paul McFedries |
| Жанр | Справочники |
| Серия | |
| Издательство | Справочники |
| Год выпуска | 0 |
| isbn | 9781119878575 |
Speakers: The speakers play audio — music or video soundtracks — if you don't have headphones or external speakers plugged in or connected via Bluetooth.
Lightning or USB-C connector: This connector has three purposes:Recharge your iPad’s battery: Simply connect one end of the included cable to the iPad’s Lightning or USB-C port and the other end to a USB or USB-C port, where appropriate.Synchronize your iPad: Connect one end of the same cable to the Lightning or USB-C connector and the other end to a USB or USB-C port on your Mac or PC.Connect your iPad to a camera or television: Make sure to use an adapter that works with the Lightning connector or the USB-C connector, depending on your iPad. If you connect your iPad to a USB port and get a Not Charging message, the USB port doesn't have enough power. Generally speaking, USB ports built into recent Macs and PCs, on powered hubs, or on the USB charging brick that came with your iPad will charge your iPad properly. Any USB data port connected to your Mac or PC will allow you to sync your iPad, whether or not it's charging.
FIGURE 1-2: All iPad models have speaker ports and a connection port on the bottom.
On the right side of your iPad are the volume up and volume down buttons, as shown in Figure 1-3. Press the upper button to increase the volume; press the lower button to decrease the volume.
FIGURE 1-3: The right side of the iPad features volume buttons, and some feature a SIM tray, too.
On iPads with cellular capabilities, the SIM card tray is on the right side. Wi-Fi-only models do not have a SIM card tray.
On the front and back
On the front of your iPad, you'll find the following (labeled in Figure 1-4):
Touchscreen: I describe how to use the iPad’s touchscreen in Chapter 2.
Home button: If your iPad comes with a Home button, then no matter what you’re doing, you can press the Home button at any time to display the Home screen, as shown in Figure 1-4. The Home button also doubles as a Touch ID sensor, so you can use your fingerprint (or a passcode) to unlock your phone and authenticate purchases. Recent models of the iPad Pro, iPad mini, and iPad Air don’t have a Home button. For these iPads, you swipe up from the bottom of the screen to go back to the Home screen.
Front (FaceTime) camera: You use the front camera for FaceTime video chats and taking selfies. You shouldn’t use it much for taking regular photos because the back camera on all iPad models is much better.
App icons: Each of the icons shown on the screen (see Figure 1-4) launches an included iPad app. You read more about these apps later in this chapter and throughout the rest of the book.
The back of your iPad has a rear camera, just below the top button, which is better than the one in front. iPad Pro, iPad mini, and iPad Air models have a 12-megapixel rear camera with an f/1.8 aperture, and the iPad has an 8-megapixel rear camera with f/2.4 aperture. The iPad can record HD video at 1080p, and the iPad Pro, iPad mini, and iPad Air can record video at up to 4K.
Courtesy of Apple, Inc.
FIGURE 1-4: The front of the iPad 10.2-inch.
Status bar
The status bar, which is at the top of the screen, displays tiny icons that provide a variety of information about the current state of your iPad:
Airplane mode: Airplane mode should be enabled when you fly. It turns off all wireless features of your iPad — the cellular, 5G, 4G, LTE, 3G, GPRS, and EDGE networks; Wi-Fi; and Bluetooth — so you can enjoy music, video, games, photos, or any app that doesn’t require an internet connection while you’re in the air.Tap the Settings app and then tap the airplane mode switch on (so green is displayed). The icon shown in the margin appears on the left side of your status bar when airplane mode is enabled. You can also pull Control Center down from the top-right corner and tap the airplane mode icon to turn airplane mode on (the icon turns orange). Disable airplane mode when the plane is at the gate before takeoff or after landing so you can send or receive email and iMessages.To use Wi-Fi in flight with a cellular iPad, first enable airplane mode and then reenable Wi-Fi.
Wi-Fi: If you see the Wi-Fi icon, your iPad is connected to a Wi-Fi network. The more semicircular lines that are lit (up to three), the stronger the Wi-Fi signal. If your iPad has only one or two semicircles of Wi-Fi strength, try moving around a bit. If you don’t see the Wi-Fi icon on the status bar, internet access with Wi-Fi is not currently available.
Personal Hotspot: You see this icon when you’re sharing your internet connection with computers or other devices over Wi-Fi, USB, or Bluetooth. Personal Hotspot is available for every cellular-enabled iPad but may not be available in all areas or from all carriers. Additional fees may apply. Contact your wireless carrier for more information.
Syncing: This icon appears on the status bar when your iPad is syncing with iTunes on your Mac or PC.
Activity: This icon tells you that some network or other activity is occurring, such as over-the-air synchronization, the sending or receiving of email, or the loading of a web page. Some third-party apps use this icon to indicate network or other activity.
VPN: This icon shows that you’re currently connected to a virtual private network (VPN).
Lock: This icon tells you when your iPad is locked. See Chapter 2 for information on locking and unlocking your iPad.
Screen orientation lock: This icon appears when the screen orientation lock is engaged.
Location Services: This icon appears when an app (such as Maps; see Chapter 13 for more about the Maps app) is using Location Services (such as GPS) to establish the location of your iPad.
Do not disturb: This icon appears whenever do not disturb is enabled, silencing incoming FaceTime calls and alerts. See Chapter 14 for details on do not disturb.
Play: This icon informs you that a song is currently playing. You find out more about playing songs in Chapter 7.
Bluetooth: This icon indicates the current state of your iPad’s Bluetooth connection. If you see this icon on the status bar, Bluetooth is on and a device (such as a wireless headset or keyboard) is connected. If the icon is gray, Bluetooth is turned on but no device is connected.