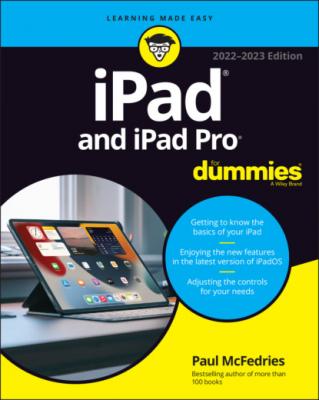iPad and iPad Pro For Dummies. Paul McFedries
Читать онлайн.| Название | iPad and iPad Pro For Dummies |
|---|---|
| Автор произведения | Paul McFedries |
| Жанр | Справочники |
| Серия | |
| Издательство | Справочники |
| Год выпуска | 0 |
| isbn | 9781119878575 |
Make sure you flick and not just tap, or you’ll probably open one of the apps on the current screen instead of switching pages.
If your iPad has a Home button, press the Home button to jump back to the Home screen. You can also swipe up from the bottom of the screen. Doing so the first time takes you back to the last-viewed Home screen page. A second time takes you to the first Home screen page.
You can now put as many as 15 apps and as few as none on the dock. The dock also shows the three most recently opened apps on the right side of the divider line, making for a quick return to an app. (If you don't see recent apps on the dock, launch Settings, tap Home Screen & Dock, and then tap the Show Suggested and Recent Apps in Dock switch to on.) You can access the dock from an open app by swiping up a short way from the bottom of your screen.
Select, cut, copy, and paste
You can select and copy (or cut) content from one place on the iPad and then paste it elsewhere, just like you can with a Mac or PC. You might copy text or a URL from the web and paste it into an email or a note. Or you might copy a bunch of pictures or video into an email.
Here’s how you to exploit the copy-and-paste feature:
1 Select a word by tapping and holding down on it or double-tapping it.iPadOS selects the word and displays the Edit menu just above the selection. If you don’t see the Edit menu, tap the selection.
2 Drag the grab points (also called grab handles) to select a larger or smaller block of text.The grab points, which are vertical lines connected to circles, appear to the left and right of the selected text, as shown in Figure 2-3. The tininess of the grab points means that dragging them may take a little practice.
3 Tap Copy.If you were deleting text from a document you created, instead of copying and pasting, you would tap Cut instead.FIGURE 2-3: Drag the grab handles to select text.
4 Open the app into which you want to paste the copied text.
5 Position the cursor where you want to insert the text you just copied, and then tap the cursor.Up pops the Edit menu, a version of which is shown in Figure 2-4. (The commands you see vary by app.)
6 Tap Paste to paste the text into the document.
FIGURE 2-4: Tap Paste and text will appear.
You might also see these options:
Auto-Correct: If you happen to select a word with a typo, the iPad might underline that word. If you tap the underlined word, the iPad might show you one or more words it thinks you meant to spell (or you see No Replacements Found). Tap a suggested word to accept it.
Predict: A predictive word feature reveals up to three word or phrase options in buttons just above the keyboard. If one of these words or phrases is what you had in mind, tap the appropriate button.
Replace: The iPad might show you possible replacement words. For example, replacement words for test might be fest, rest, or text. Tap the word to substitute it for the word you originally typed.
Indent Right or Left: Pretty self-explanatory. With this option, you can indent highlighted text to the right or left.
Look Up: Tap your selected word for a definition, courtesy of the New Oxford American Dictionary, the Oxford Dictionary of English, an Apple dictionary, or a foreign language dictionary if you’ve downloaded any dictionaries onto your iPad. Look Up goes well beyond definitions and includes searches that extend to the App Store, Apple Music, Twitter, the web, Wikipedia, and more.
Multitasking
Through multitasking, you can run two or more apps simultaneously and switch from one app to another. The following examples illustrate what multitasking enables you to do on your iPad:
A third-party app, such as Slacker Personal Radio, can continue to play music while you surf the web, peek at pictures, or check email. Without multitasking, Slacker would pause the moment you opened another app.
A navigation app can update your position while you’re listening to, say, Pandora internet radio. From time to time, the navigation app will pipe in with turn-by-turn directions, lowering the volume of the music so you can hear the instructions.
If you’re uploading images to a photo website and the process is taking longer than you want, you can switch to another app, confident that the images will continue to upload behind the scenes.
You can leave voice notes in the Evernote app while checking out a web page.
Double-press the Home button (if your iPad has one) or swipe up from the bottom of your screen to display App Switcher. You see thumbnail versions of your open apps. Scroll to the left to see more apps. Tap the thumbnail for the app you want to switch to; the app remembers where you left off. If you hold the tablet sideways in landscape mode, as shown in Figure 2-5, the previews for your apps appear sideways, too.
To remove an app from App Switcher, drag the app’s thumbnail up and beyond the top of the screen. Poof — it’s gone.
Now let’s look at some other tricks that make multitasking even more powerful.
FIGURE 2-5: App Switcher shows you the apps you’ve recently used or are still running.
Splitting the screen
You can exploit all that gorgeous screen real estate on your iPad to make multitasking even more productive.
Split view
For starters, there’s a feature called split view, which enables you to display two app windows onscreen at the same time, with each app getting half the screen.
Launch the first app you want to use and then tap the app’s multitasking icon: the three dots in the top center of the app window (see Figure 2-6). This displays the multitasking menu, a version of which is pointed out in Figure 2-6. Tap the split view icon, and then tap the icon of other app you want onscreen. Now the second app is running side by side with your first app! Split view mode is shown in Figure 2-6. Drag the gray resizer bar between the two apps to resize them.
The split view feature works with Apple’s own apps and some third-party apps. If you don’t see the multitasking icon, it means the app doesn’t support split view.
FIGURE 2-6: iPadOS split view in action with Safari on the left and Mail on the right.