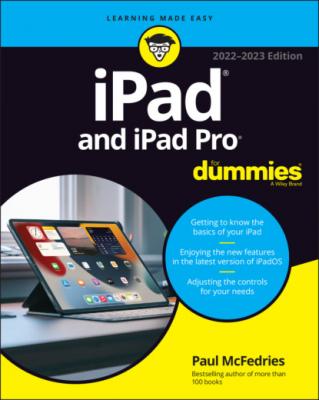iPad and iPad Pro For Dummies. Paul McFedries
Читать онлайн.| Название | iPad and iPad Pro For Dummies |
|---|---|
| Автор произведения | Paul McFedries |
| Жанр | Справочники |
| Серия | |
| Издательство | Справочники |
| Год выпуска | 0 |
| isbn | 9781119878575 |
I bet you can think of all sorts of reasons to run two apps at the same time. Maybe you’re composing a message to a friend in the Mail app while scrolling through Safari in the smaller panel to find a place to have lunch. Or perhaps you’re sketching in one app while using a photo in another as a reference point.
When you’re finished with split view, tap the multitasking icon in the app you want to use and then tap the full screen icon.
Slide over
Another way to get two apps to share the screen at the same time is the slide over feature. Instead of running side by side, as in split view, with slide over one app runs full screen and a second app runs in a window that takes up about a third of the screen width. This second window is in slide over mode, which means it runs on top of the full-screen app and can be dragged to the left or right side of the screen, as needed.
To give slide over a whirl, first launch the app that you want to run in slide over mode. Tap the app’s multitasking icon (labeled in Figure 2-6) to display the multitasking menu, and then tap the slide over icon (again, see Figure 2-6). iPadOS shrinks the app window and displays the Home screen. Tap the icon of the app that you want to run full screen. This second app opens normally and the slide over app remains onscreen on top of the full-screen app.
When you’re finished with slide over, tap the multitasking icon in the slide over app and then tap the full screen icon.
The slide over feature works with Apple’s own apps and quite a few third-party apps. If you don’t see the multitasking icon, it means the app doesn’t support slide over.
Picture-in-picture
There’s a good possibility that your television at home has a picture-in-picture feature that enables you to watch one channel in the main portion of the TV screen while checking out a second channel in a small window on the screen. You don’t really want to miss any of the action in the big game now, do you?
Your iPad has the same feature. The picture-in-picture feature on the iPad works when you’re on a FaceTime video call, watching a video stored on your iPad, or streaming a video from one of the many streaming video services. These topics are reserved for Chapter 8.
Meanwhile, if the video window is blocking a portion of the screen that you want to see, you can drag it to another space.
Organizing icons into folders
Finding the single app that you want to use among apps spread out over 15 screens may seem like a daunting task. But Apple felt your pain and added a handy organizational tool: folders. The Folders feature lets you create folder icons, each containing apps that pertain to the name that Apple assigned or you gave to that folder.
To create a folder, follow these steps:
1 Long-press an icon until all the icons on the screen wiggle.
2 Decide which apps you want to move to a folder and then drag the icon for the first app on top of the second app.The two apps now share living quarters inside a newly created folder. Apple names the folder according to the category of apps inside the folder.
3 (Optional) Change the folder name by tapping the X on the bar where the folder name appears and typing a new name.
To launch an app inside a folder, tap that folder’s icon and then tap the icon for the app that you want to open.
When you drag all the apps from a folder, the folder automatically disappears.
Printing
iPadOS’s AirPrint feature allows you to print wirelessly from the iPad to an AirPrint-capable printer, available from all major printer manufacturers.
AirPrint works with Mail, Photos, Safari, and Books (PDF files). You can also print from apps in Apple’s iWork software suite, as well as third-party apps with built-in printing.
To print, follow these steps:
1 Tap the share icon, and then tap the Print command.In the Mail app, open the message you want to print, tap the reply icon in the lower-right corner, and then tap Print.The icon is shown in the margin.
2 In the Print Options dialog that appears, tap Select Printer to select a printer, which the iPad locates in short order.
3 Depending on the printer, specify the number of copies you want to print, the number of double-sided copies, and a range of pages to print.You might even see a graphic indicating how much ink is left in the printer.
4 When you’re happy with your settings, tap Print.
Proactive search
You can search for people and programs across your iPad and in specific apps, using a combination of the search feature and Siri. I show you how to search in apps in the various chapters dedicated to Mail, Contacts, Calendar, and Music.
The search feature can find news and trending topics, local restaurants, movie times, and content in Apple’s own iTunes Store, App Store, and Book Store. Moreover, with Siri teaming up with the search feature, you’ll also see circled icons representing the contacts you engage with the most, the people you are next scheduled to meet, as well as eateries, shops, and other places of possible interest nearby.
Searches are also proactive, meaning that the device gets to know you over time and makes suggestions accordingly. It attempts to read your mind. The tablet might surface the News app, for example, if it learns that you turn to it every morning (while enjoying your coffee). Or if you’re in a particular area, you may see the news that’s trending in your location.
Here’s how the search feature works:
1 Swipe down from the center of any Home screen page to access Search.The Search dialog slides into view at the top of the screen.
2 Tap the Search text box and use the virtual keyboard to enter your search text.The iPad spits out results the moment you type a single character; the list narrows as you type additional characters.The results are pretty darn thorough. Say that you entered Ring as your search term. Contacts whose last names have Ring in them show up, along with friends who might have done a trapeze act in the now defunct Ringling Bros. circus. All the songs on your iPad by Ringo Starr show up too, as do such song titles as “Ring-A-Ling,” from the Black-Eyed Peas if that happens to be in your library. The same goes for apps, videos, audiobooks, events,