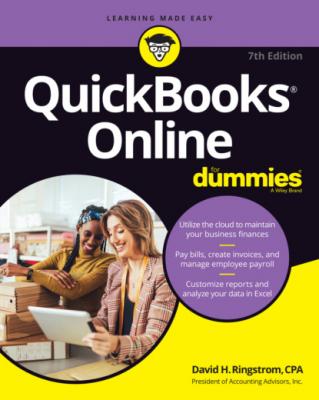QuickBooks Online For Dummies. David H. Ringstrom
Читать онлайн.| Название | QuickBooks Online For Dummies |
|---|---|
| Автор произведения | David H. Ringstrom |
| Жанр | Программы |
| Серия | |
| Издательство | Программы |
| Год выпуска | 0 |
| isbn | 9781119817291 |
FIGURE 3-21: Make changes in the emails your customers receive with their forms.
You can click the Preview PDF button in the bottom-right corner of the screen to preview your invoice in PDF format.
Click the Done button in the bottom-right corner to save the changes you make in the appearance of your forms.
Taking Advantage of QuickBooks Labs
From time to time QuickBooks makes new features available in QuickBooks Labs. This is a way to keep tabs on features that are almost ready for prime time, such as QuickBooks Themes which will enable you to activate dark mode in QuickBooks.
Here’s how you turn on a QuickBooks Lab feature:
1 Choose Settings ⇒ QuickBooks Labs.As shown in Figure 3-22, the QuickBooks Labs window appears.FIGURE 3-22: Use this page to turn on features that aren’t yet available by default in QuickBooks.
2 Toggle the Off button for the features you want to try.The Off button changes to an On button. You can always turn features off again if you don't like the effect or simply change your mind. Click Give Feedback on any feature to share your thoughts on any QuickBooks Labs feature. You can also click the Tell Us link to suggest new features that you’d like to see added to QuickBooks.
3 Click Done when you’ve enabled or disabled any features.Your QBO company reappears, with the features you selected enabled.
Working with Multiple Currencies
If you have an Essentials subscription or higher you can use multiple currencies, whereas Simple Start subscribers are only allowed a single home currency. Typically, you need the Multicurrency feature if you sell products and services to customers or buy products and services from vendors whose base currency is different from your home currency. If you don’t need to record transactions in multiple currencies, don’t turn this feature on, because you can’t turn it off again. As an added bonus you can stop reading here and move on to the next chapter.
DO I NEED THE MULTICURRENCY FEATURE?
You need the Multicurrency feature only if you work with customers or vendors whose base currency is different from your base currency. Suppose that your home country doesn’t use U.S. dollars, and you buy and sell only in your home country’s currency. In this case, you work in a single currency, and you don’t need the Multicurrency feature. Instead, you need to use the International version of QBO and set your home currency to the proper denomination.
If you turn on the Multicurrency feature, you can’t change your home currency. If your home currency isn’t the U.S. dollar, you can’t use many U.S.-based services, such as Payroll and Payments.
Because you can assign only one currency to each account, customer, or vendor, you need to add new asset and liability accounts, customers, and vendors for each currency that you’ll use in transactions. As you create these new elements in QBO, you assign to them the currency you want to use. Be aware that after you’ve posted a transaction to an account, a vendor, or a customer, you can’t change the currency for the account, vendor, or customer.
If you’ve decided to use the Multicurrency feature, follow these steps:
1 Choose your home currency.
2 Turn on the Multicurrency feature on the Advanced tab of the Accounts and Settings page.
3 Set up the currencies you intend to use.
4 Add customers, vendors, and asset and liability accounts for each currency you expect to use.Note that QBO automatically creates accounts receivable (A/R) and accounts payable (A/P) accounts in the foreign currency after you create one foreign sales and one foreign purchasing transaction, so you don’t need to set up those accounts.
5 Enter transactions.
Seeing how the Multicurrency feature changes QBO
After you turn on the Multicurrency feature, you see new fields in QBO. Specifically, you’ll see changes on these screens:
When you open the Settings menu, you’ll see the Currencies option at the bottom of the Lists column. You use the Currencies list to establish the foreign currency you want to use, along with the exchange rate.
When you view the chart of accounts, you’ll find a Currency column that shows the currency assigned to each account. You’ll also find a new account: an Other Expense account called Exchange Gain or Loss.
When you view bank and credit card registers, the currency of each transaction appears in parentheses in the Payment, Deposit (Charge in Credit Card registers), Sales Tax, and Balance Due columns. You’ll also see a Foreign Currency Exchange Rate column in these registers.
Sales and purchase forms use both your home currency and the foreign currency; QBO does all the conversions for you onscreen.
On QuickBooks reports, you find that QBO converts all foreign-currency amounts to home-currency amounts, automatically reflecting exchange rates.
Changing your home currency
You can change your home currency from the same place that you enable the Multicurrency feature. Follow these steps:
1 Choose Settings ⇒ Account and Settings.The Account and Settings dialog box appears.
2 Click Advanced.
3 Scroll down to the Currency section.
4 Set your home currency by clicking the Home Currency list box.Choose the currency of your country. If you’re not in the United States, don’t set the United States as your home currency.
5 Activate Multicurrency by clicking the green toggle button (see Figure 3-23).After you turn on the Multicurrency feature, QBO warns you thatYou can’t turn it off.You can’t change your home currency.
6 Select the check box titled I Understand I Can’t Undo Multicurrency.
7 Click