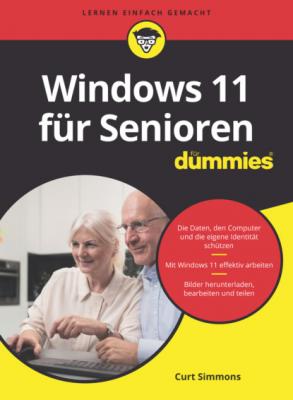Windows 11 für Senioren für Dummies. Curt Simmons
Читать онлайн.| Название | Windows 11 für Senioren für Dummies |
|---|---|
| Автор произведения | Curt Simmons |
| Жанр | Зарубежная компьютерная литература |
| Серия | |
| Издательство | Зарубежная компьютерная литература |
| Год выпуска | 0 |
| isbn | 9783527838738 |
Ein Touchscreen ist ein berührungsempfindlicher Bildschirm. Durch seine Berührung sagen Sie Ihrem Computer, was er tun soll. Normalerweise verwenden Sie nur einen oder zwei Finger, aber Touchscreens können auch mit allen zehn Fingern bedient werden. In manchen Fällen verwenden Sie einen speziellen Eingabestift (auch Stylus genannt) statt Ihrer Finger. Tablet-Computer und die meisten Smartphones haben Touchscreens. Sie sind weniger üblich bei Desktopcomputern und Notebooks, aber das ändert sich allmählich. Sie wissen nicht genau, welche Art von Bildschirm Sie haben? Wenn Sie Windows 11 verwenden, tippen Sie einfach sanft mit dem Zeigefinger auf den Monitor und schauen, was passiert.
Die folgenden Begriffe bezeichnen verschiedene Arten, einen Touchscreen zu bedienen:
Tippen: Den Bildschirm kurz berühren. Auf diese Weise können Sie ein Objekt, zum Beispiel eine Schaltfläche, auswählen.
Ziehen: Dabei berühren Sie den Bildschirm, belassen den Finger auf dem Bildschirm und bewegen ihn dann über den Bildschirm. So können Sie ein Objekt, zum Beispiel eine Spielkarte, auf dem Bildschirm verschieben.
Wischen: Hierbei berühren Sie den Bildschirm und bewegen den Finger schneller als beim Ziehen. Sie können an allen vier Seiten des Bildschirms beginnen, über diesen zu wischen, um Optionen und Befehle anzuzeigen. Die Seiten eines Dokuments blättern Sie durch Wischen um.
Auseinander- und zusammenziehen/spreizen: Bei dieser Methode setzen Sie zwei Finger (oder einen Finger und den Daumen) auf den Bildschirm und bewegen sie entweder auseinander, um die Darstellung zu vergrößern (dann wird weniger Inhalt angezeigt), oder ziehen sie zusammen, um die Darstellung zu verkleinern (dann wird mehr Inhalt angezeigt).
Eine Tastatur verwenden
Eine Tastatur wie die einer Schreibmaschine ist ein traditionelles Steuerungsgerät für einen Computer und besonders nützlich für Anwender, die viel Text eingeben müssen. Spezielle Tastenkombinationen, auch Shortcuts genannt, sind oft der schnellste Weg, etwas zu tun, erfordern aber etwas Gedächtnisleistung.
Die folgenden Tasten sollten Sie sich besonders merken. Auch wenn Sie die Tasten nicht sofort verwenden, sollten Sie zumindest wissen, an welcher Stelle der Tastatur sie sich befinden.
-Taste: Links oder rechts neben der langen , zwischen und , befindet sich eine Taste mit dem Windows-Symbol. Sie funktioniert sowohl allein als auch in Kombination mit vielen anderen Tasten. Im Verlauf des Buchs werde ich diese Kombinationen an Stellen, an denen sie gebraucht werden, angeben.
: Drücken Sie die -Taste, um ein Element auszuwählen. Wenn Sie Elemente überspringen möchten, ohne sie auszuwählen, drücken Sie mehrmals.Objekte können zwar auch über die Tastatur ausgewählt werden, aber nicht so direkt wie mit der Maus oder dem Finger.
Pfeiltasten: Mit diesen Tasten bewegen Sie die Einfügemarke (auch »Cursor« genannt) oder die Auswahl eines Objekts in die jeweils durch den Pfeil angezeigte Richtung (nach links , rechts , oben oder unten ). In manchen Zusammenhängen bewirken die -Taste und die -Taste dasselbe. Es kommt eben auf den Kontext an.
: Mit dieser Taste wird zumeist ein ausgewähltes oder markiertes Element aktiviert, wie beim Klicken oder Tippen. Vorher muss das betreffende Element in der Regel mit der -Taste oder einer Pfeiltaste ausgewählt werden.
-, - und -Taste: Diese Tasten führen in Kombination mit anderen Tasten Befehle aus. Mit der Tastenkombination + können Sie zum Beispiel einen ausgewählten Text oder ein Objekt kopieren. Bei der Texteingabe wird die -Taste in Kombination mit Buchstabentasten zum Erzeugen von Großbuchstaben verwendet.
: Bei der Texteingabe löscht jedes Drücken der -Taste ein Zeichen links von der Einfügemarke.
: Bei der Texteingabe löscht jedes Drücken der -Taste ein Zeichen rechts von der Einfügemarke.
Funktionstasten: Zwar haben alle Tasten Funktionen, aber die Funktionstasten sind mit bis beschriftet. In diesem Buch werden sie nicht oft benutzt, aber Sie sollten trotzdem wissen, wo sie liegen. Notebooks besitzen häufig eine spezielle Sperrtaste, um diese Funktionstasten ein- und auszuschalten.
Navigationstasten: Suchen Sie die Tasten , , und im rechten Bereich der Tastatur. Mit diesen Tasten können Sie die Einfügemarke auf dem Bildschirm bewegen oder zur vorherigen oder nächsten Bildschirmseite blättern. (Auf einigen Tastaturen funktionieren die Tasten , , und als Zifferntasten, wenn die -Taste aktiviert ist.)
Mit der Bildschirmtastatur arbeiten
Windows 11 kann auf dem Bildschirm eine Bildschirmtastatur darstellen. Diese Funktion ist für Geräte unverzichtbar, die nur einen Touchscreen und keine separate Tastatur haben. Auf einem Touchscreen erscheint die Bildschirmtastatur automatisch, wenn die Einfügemarke (ein blinkender senkrechter Balken) anzeigt, dass Sie Text in ein Feld eingeben können. Wenn die Bildschirmtastatur nicht automatisch erscheint, sehen Sie vielleicht auch ein separates Feld über oder unter dem Textfeld. Wenn Sie darauf tippen, erscheint die Tastatur. Diese benutzen Sie, indem Sie auf die Buchstaben-, Zahlen- oder Symboltasten tippen oder klicken.
Das sind die verschiedenen Arten von Bildschirmtastaturen:
Das Standardlayout (auch QWERTZ genannt) erscheint automatisch (siehe Abbildung 1.1). Die -Taste kann sich je nach Kontext auch ändern.Abbildung 1.1: Das Standardlayout der Bildschirmtastatur
Großbuchstaben (siehe Abbildung 1.2) erscheinen, wenn Sie auf die -Taste des Standardtastaturlayouts tippen.Abbildung 1.2: Das Tastaturlayout mit Großbuchstaben
Ein Layout mit Zahlen und Sonderzeichen (siehe Abbildung 1.3) wird angezeigt, wenn Sie auf die Taste tippen. Tippen Sie einfach noch einmal auf diese Taste, und das Standardlayout wird wieder angezeigt.Abbildung 1.3: Tastaturlayout für Zahlen und Sonderzeichen
Wenn Sie auf die -Taste tippen (siehe Abbildung 1.4), zeigt die Bildschirmtastatur die zusätzliche Funktionsbelegung für fünf Tasten an, »A«, »X«, »C«, »V« und »Z«. Mit + kann beispielsweise