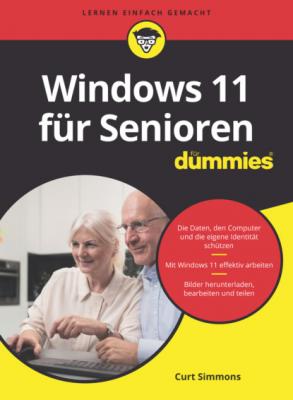Windows 11 für Senioren für Dummies. Curt Simmons
Читать онлайн.| Название | Windows 11 für Senioren für Dummies |
|---|---|
| Автор произведения | Curt Simmons |
| Жанр | Зарубежная компьютерная литература |
| Серия | |
| Издательство | Зарубежная компьютерная литература |
| Год выпуска | 0 |
| isbn | 9783527838738 |
Wählen Sie die Schaltfläche EINSTELLUNGEN. Diese Schaltfläche gibt es oben links auf der Touch-Tastatur (sie sieht aus wie ein Zahnrad). Hier können Sie das Tastaturlayout auswählen. Das Standardlayout wird automatisch ausgewählt, aber Sie können auch KLEIN, GETEILT oder TRADITIONELL wählen. Sie können auch zur Option HANDSCHRIFT wechseln, mit der Sie mit dem Finger schreiben können. Windows wandelt Ihre Kritzeleien dann in Druckbuchstaben um. Schließlich können Sie auch THEMA UND GRÖßE ÄNDERN auswählen. Dadurch wird das Fenster PERSONALISIERUNG geöffnet, in dem Sie verschiedene Tastatur- und Größenoptionen auswählen können.
Das Smiley-Layout lächelt Ihnen entgegen, wenn Sie unten links auf die Smiley-Taste tippen (siehe Abbildung 1.5). Suchen Sie sich in der Palette das gewünschte Symbol aus. Drücken Sie erneut auf die lächelnde Taste und das Standardlayout wird wieder angezeigt. Diese Symbole werden auch als Emojis oder Emoticons bezeichnet.Abbildung 1.5: So viele freundliche Gesichter
Den Computer einschalten
1 Drücken Sie kurz auf den Einschaltknopf und lassen Sie ihn wieder los. Jeder Computer besitzt einen solchen Knopf. (Wenn wir die Maschinen nicht mehr abstellen können, gewinnen sie.) Wenn Sie einen Desktopcomputer besitzen, befindet sich der Einschaltknopf vorn am Gehäuse, bei einem Notebook üblicherweise oben links oder rechts auf dem Bedienfeld oder in der Nähe des Scharniers. Beim Einschalten gibt der Computer meist ein Geräusch von sich, einige Tasten oder Leuchtdioden leuchten auf und auf dem Bildschirm erscheint ein Logo oder eine Nachricht, die wieder verschwindet, bevor Sie sie lesen können. (Lassen Sie das einfach geschehen.) Kurz darauf sehen Sie den Windows-11-Sperrbildschirm.
2 Schalten Sie etwaige Zusatzgeräte ein (zum Beispiel einen Bildschirm, Lautsprecher oder einen Drucker).
3 Geben Sie Ihr Kennwort ein und drücken Sie (oder klicken Sie auf den nach rechts zeigenden Pfeil rechts neben dem Texteingabefeld für das Kennwort). Kurz darauf erscheint der Windows-11-Desktop, wie in Abbildung 1.6 zu sehen.Abbildung 1.6: Der Desktop-Bildschirm von Windows 11
Das Startmenü erkunden
1 Falls Sie es noch nicht erledigt haben, starten Sie Ihren Computer und melden Sie sich bei Ihrem Benutzerkonto an. Sie sehen den Desktopbildschirm von Windows (siehe Abbildung 1.6).
2 Rufen Sie das Startmenü (Abbildung 1.7) auf. Verwenden Sie dazu eine der folgenden Methoden:Maus: Klicken Sie auf das Windows-Symbol bzw. die START-Schaltfläche. Sie befindet sich links in der Taskleiste; dies ist die Leiste mit diversen Symbolen unten am Bildschirm.Touchscreen: Tippen Sie auf die START-Schaltfläche.Tastatur: Drücken Sie die -Taste.Abbildung 1.7: Das Startmenü von Windows 11
3 Schauen Sie sich das Startmenü genauer an. Die einzelnen Symbole repräsentieren Programme bzw. Apps (eine Abkürzung für »Application«, das heißt Anwendung oder Softwareprogramm), wie man heutzutage sagt. Ein Klick auf ein App-Symbol ruft die entsprechende App auf. (In Kapitel 2 erfahren Sie mehr über das Arbeiten mit Apps.)
4 Weitere App-Symbole tauchen auf, wenn Sie ganz rechts am Rand auf das sehr kleine Symbol NÄCHSTE SEITE klicken oder tippen. Eine alphabetisch sortierte Liste aller auf Ihrem Computer installierten Apps (Abbildung 1.8) sehen Sie, wenn Sie oben rechts im Startmenü auf die Schaltfläche ALLE APPS klicken bzw. tippen. Durch Auswählen einer App in dieser Liste öffnen Sie die App. Nutzen Sie die Schaltfläche ZURÜCK, um die Liste wieder zu schließen.Unter EMPFOHLEN werden auf dem Startbildschirm die Apps und Dateien aufgelistet, die Sie vor Kurzem geöffnet haben. Sie können natürlich auch in dieser Auflistung eine App bzw. eine Datei aufrufen.Während das Startmenü geöffnet ist, können Sie in das Suchfeld ganz oben den Namen einer App eingeben, um diese zu öffnen. Um beispielsweise die Wetter-App aufzurufen, geben Sie hier Wetter ein. Daraufhin wird das Suchfenster mit Resultaten angezeigt. Klicken Sie auf den gewünschten Treffer, also auf die Wetter-App.Abbildung 1.8: Auflistung aller AppsIn der alphabetischen Apps-Liste sind manche Namen wirklich Überschriften, keine Apps. Anhand der nach unten weisenden Pfeile auf der rechten Seite erkennen Sie, wo die Überschriften sind. Klicken oder tippen Sie auf einen Pfeil nach unten, um die Liste der Apps unter einer Überschrift anzuzeigen.Statt die alphabetisch sortierte Liste mit den Apps zu durchsuchen, um eine bestimmte App zu finden, können Sie auch einen Buchstaben in der Liste auswählen und dann in der angezeigten Pop-up-Liste mit den Buchstaben einen bestimmten Buchstaben auswählen (siehe Abbildung 1.9). Um beispielsweise schnell die Wetter-App anzuzeigen, wählen Sie irgendeinen Buchstaben aus und wählen dann den Buchstaben W in der Liste aus.Abbildung 1.9: Rufen Sie eine App auf, indem Sie den Anfangsbuchstaben auswählen, hier »W« für die Wetter-App
5 Klicken oder tippen Sie im Startmenü ganz unten auf Ihr Profilbild (oder auf Profilbild und Name). Wie in Abbildung 1.10 gezeigt, wird ein Menü mit Befehlen geöffnet, um die Kontoeinstellungen zu öffnen (siehe Kapitel 3), Ihren Bildschirm zu sperren (siehe »Neu starten auf den Sperrbildschirm« weiter hinten in diesem