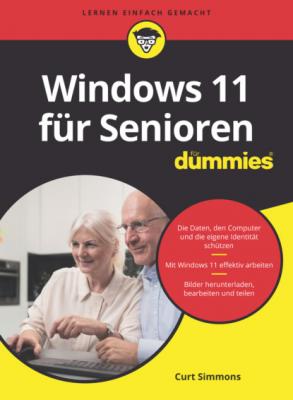Windows 11 für Senioren für Dummies. Curt Simmons
Читать онлайн.| Название | Windows 11 für Senioren für Dummies |
|---|---|
| Автор произведения | Curt Simmons |
| Жанр | Зарубежная компьютерная литература |
| Серия | |
| Издательство | Зарубежная компьютерная литература |
| Год выпуска | 0 |
| isbn | 9783527838738 |
Teil IV: Windows 11 für FortgeschritteneIn Kapitel 13 erfahren Sie alles über die Hege und Pflege von Windows 11. In Kapitel 14 lernen Sie, wie Sie Drucker und andere Hardware, zum Beispiel eine Maus und einen zweiten Bildschirm, anschließen. Hat bei Ihnen alles einen festen Platz? In Kapitel 15 räumen Sie Ihre Dokumente auf. Und in Kapitel 16 sichern Sie Ihre Dateien und verpassen Windows 11 eine Frischzellenkur, wenn es launisch wird.
Wie es jetzt weitergeht
Suchen Sie einfach im Inhaltsverzeichnis oder im Index nach dem Thema, das Sie am meisten interessiert. Oder blättern Sie um und lesen Sie von Anfang an. Schließlich ist es Ihr Buch.
Teil I
Windows 11 kennenlernen
IN DIESEM TEIL …
Sich mit den Grundlagen vertraut machen
Den Umgang mit Apps erlernen
Windows 11 an die eigenen Wünsche anpassen
Benutzerkonten und Kennwörter verwalten
Den Windows-Desktop personalisieren
Kapitel 1
Erster Kontakt mit Windows 11
IN DIESEM KAPITEL
Dem Computer sagen, was er tun soll
Mit der Maus arbeiten
Einen Touchscreen bedienen
Die Tastatur verwenden
Die Bildschirmtastatur aufrufen
Den Computer einschalten
Die Startseite erkunden
Den Computer herunterfahren
Neu starten auf den Sperrbildschirm
Windows 11 ist ein Betriebssystem. Das Betriebssystem ist das Hauptprogramm für jeden Computer. Windows 11 ist auf vielen Geräten benutzbar: Vom Smartphone bis hin zum TV-Entertainmentsystem passt es zu fast jedem System. So können Sie mit vielen Geräten nicht nur dieselben Programme verwenden, sondern auch dieselben Dokumente, wie zum Beispiel Fotos, E-Mails, Dateien und Daten, die Sie mit einem Windows-Computer erstellt haben, und erhalten damit eine außerordentliche Wahlfreiheit und Mobilität.
Es gibt zwar zahllose Softwarefirmen, deren Programme Sie benutzen können, aber Microsoft versucht, ähnliche Funktionen über alle Programme hinweg konsistent zu machen. So gehören zum Öffnen eines Dokuments oder Versenden eines Fotos an einen Freund per E-Mail dieselben Schritte, ganz gleich welches Programm Sie verwenden. Sie müssen nicht für jedes Programm einen anderen Weg lernen, um häufig anfallende Aufgaben auszuführen. Diese Konsistenz wird Ihnen im Umgang mit Windows 11 und anderen neuen Programmen sehr nützen.
In diesem Kapitel starten Sie Ihren Computer und arbeiten mit dem Startmenü, der Schaltzentrale von Windows 11. Sie erkunden Möglichkeiten, wie Sie mit Ihrer Hardware (Computer, Maus, Tastatur, Touchscreen etc.) die Startseite nutzen. Dann fahren Sie Windows herunter und gleich wieder hoch.
www.microsoft.com, um Näheres zu erfahren.
Dem Computer sagen, was er tun soll
Wie bringen Sie Windows 11 dazu, zu tun, was es tun soll? Abhängig von Ihrer Ausstattung (Hardware) gibt es viele Möglichkeiten, einen Computer zu steuern. Ein Desktopcomputer bietet zum Beispiel andere Möglichkeiten als ein Mobiltelefon. Folgende Möglichkeiten gibt es:
Maus
Touchscreen
Tastatur
Ein weiteres Steuergerät für Windows ist das Touchpad, mit dem die meisten Notebooks ausgestattet sind. Sie bewegen einen Finger auf dem Touchpad und steuern damit den Mauszeiger auf dem Bildschirm.
Wenn Ihr Computer über mehrere dieser Eingabemöglichkeiten verfügt, treffen Sie Ihre Wahl je nach Aufgabe. Setzen Sie ruhig die Technik ein, die für Sie am einfachsten ist, doch scheuen Sie sich nicht, mit den verschiedenen Techniken zu experimentieren. In den folgenden Abschnitten lernen Sie die Vor- und Nachteile dieser Steuerungsmechanismen für Windows 11 kennen.
Mit der Maus arbeiten
Eine Maus ist ein seifenstückgroßes Gerät, das mit der Hand über den Schreibtisch bewegt wird. Bewegen Sie nun die Maus und beobachten Sie, wie ein Pfeil namens Mauszeiger über den Bildschirm fährt. Eine Maus hat zwei oder mehr Tasten und manchmal auch ein Mausrad zwischen diesen Tasten.
Die folgenden Begriffe beschreiben Methoden zur Verwendung einer Maus mit Windows 11. In jedem Fall sollten Sie die Maus zuerst bewegen, um den Mauszeiger auf einem bestimmten Element zu platzieren:
Klicken: Sie bewegen den pfeilförmigen Mauszeiger auf dem Bildschirm auf ein bestimmtes Element, drücken die linke Maustaste und lassen sie wieder los. Das ist ein Klick (manchmal auch Linksklick genannt, um ihn vom Rechtsklick zu unterscheiden).
Mit der rechten Maustaste klicken: Sie drücken die rechte Maustaste und lassen sie wieder los, um die verfügbaren Funktionen anzuzeigen. Beachten Sie, dass sich das Wort »klicken« ohne Zusatz auf die Verwendung der linken Maustaste bezieht.
Ziehen: Sie drücken die linke Maustaste und halten sie gedrückt, während Sie den Mauszeiger über den Bildschirm bewegen. Wenn Sie ein Objekt verschieben möchten, ziehen Sie es mit gedrückter Maustaste. An der gewünschten Stelle lassen Sie die Maustaste wieder los, um das Objekt dort abzulegen.