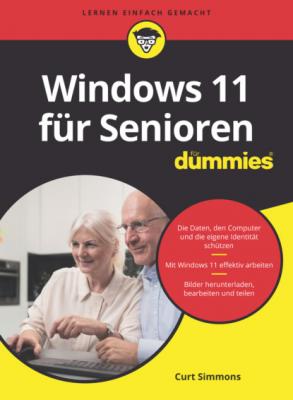Windows 11 für Senioren für Dummies. Curt Simmons
Читать онлайн.| Название | Windows 11 für Senioren für Dummies |
|---|---|
| Автор произведения | Curt Simmons |
| Жанр | Зарубежная компьютерная литература |
| Серия | |
| Издательство | Зарубежная компьютерная литература |
| Год выпуска | 0 |
| isbn | 9783527838738 |
10 Kapitel 10Abbildung 10.1: Die Startseite des Microsoft StoreAbbildung 10.2: Wählen Sie eine Kategorie und stöbern Sie nach Apps.Abbildung 10.3: Filtern Sie die Suchergebnisse.Abbildung 10.4: Suchergebnisse für »mahjong«Abbildung 10.5: Alle Spiele mit »Mahjong« im TitelAbbildung 10.6: Die Detailseite mit zahlreichen Informationen zum SpielAbbildung 10.7: Rufen Sie über die Suche das Spiel auf.Abbildung 10.8: In der Bibliothek finden Sie die Apps, die Sie heruntergeladen ha...Abbildung 10.9: Eine App bewertenAbbildung 10.10: Eine Zahlungsmethode hinterlegenAbbildung 10.11: Eine App deinstallieren
11 Kapitel 11Abbildung 11.1: Fotografieren leicht gemachtAbbildung 11.2: Das Einstellungsfeld für die Kamera-AppAbbildung 11.3: Mögliche Aktionen, nachdem Sie Ihre Kamera angeschlossen habenAbbildung 11.4: Importierte Dateien im ExplorerAbbildung 11.5: Einstellungen für die automatische WiedergabeAbbildung 11.6: Der Bildschirm »Sammlung« zeigt den Inhalt des Ordners Bilder an.Abbildung 11.7: Klicken Sie auf die Schaltfläche »Weiter« oder »Zurück«.Abbildung 11.8: Lassen Sie Ihre Fotos als Diashow anzeigen.Abbildung 11.9: Fotos mit der App bearbeitenAbbildung 11.10: Die Helligkeit und andere Dinge anpassenAbbildung 11.11: So können Sie Fotos zuschneiden.Abbildung 11.12: Wählen Sie den Drucker aus und nehmen Sie alle Druckeinstellunge...Abbildung 11.13: Die Desktop-App Windows-Fax und -Scan
12 Kapitel 12Abbildung 12.1: Optionen für CDsAbbildung 12.2: Wechseln Sie zur Bibliothek von Windows Media Player.Abbildung 12.3: Optionen im Windows Media PlayerAbbildung 12.4: Wiedergabe von MusiktitelnAbbildung 12.5: Ihre Sammlung erstellenAbbildung 12.6: Der Lautstärkeregler in GrooveAbbildung 12.7: Eine neue Wiedergabeliste erstellenAbbildung 12.8: Ein Stück einer Wiedergabeliste hinzufügenAbbildung 12.9: Eine WiedergabelisteAbbildung 12.10: Die App Filme & TV findet die Videos auf Ihrem PC.Abbildung 12.11: Der Video-PlayerAbbildung 12.12: Eine Wiedergabeliste erstellenAbbildung 12.13: Ziehen Sie die Titel zur WiedergabelisteAbbildung 12.14: Die App SprachrekorderAbbildung 12.15: Eine Aufnahme umbenennen
13 Kapitel 13Abbildung 13.1: Wählen Sie »Datei öffnen«, um die Installation sofort auszuführen...Abbildung 13.2: Nach nur wenigen Klicks ist Audacity installiert.Abbildung 13.3: Audacity ist installiert und erscheint als Symbol im Startmenü.Abbildung 13.4: Unter »Programme« können Sie ein Programm deinstallieren – oder s...Abbildung 13.5: Wählen Sie das Programm zum Deinstallieren aus.Abbildung 13.6: Anzeige der Start-Apps im TaskmanagerAbbildung 13.7: SysteminformationenAbbildung 13.8: Das Fenster »Sicherheit und Wartung«Abbildung 13.9: Klicken Sie in der Zuverlässigkeitsüberwachung auf einen Tag, um ...Abbildung 13.10: Der Bildschirm »Laufwerke optimieren«Abbildung 13.11: Die DatenträgerbereinigungAbbildung 13.12: Die Seite »Viren- & Bedrohungsschutz«Abbildung 13.13: Führen Sie eine vollständige Überprüfung durch.
14 Kapitel 14Abbildung 14.1: USB-Anschluss und -KabelAbbildung 14.2: Bluetooth-Geräte, Drucker und Scanner finden Sie hier.Abbildung 14.3: Drucker und ScannerAbbildung 14.4: Geräte und DruckerAbbildung 14.5: Verfügbare GeräteeinstellungenAbbildung 14.6: Bildschirmkalibrierung
15 Kapitel 15Abbildung 15.1: Ein Dokument als Datei abspeichernAbbildung 15.2: Eine Datei öffnenAbbildung 15.3: Die Suchfunktion blendet eine Suchergebnisliste ein.Abbildung 15.4: Hier wählen Sie aus, wie eine Datei geöffnet werden soll.Abbildung 15.5: Der Windows ExplorerAbbildung 15.6: Geben Sie rechts oben Ihren Suchbegriff ein.Abbildung 15.7: Schnellzugriff im ExplorerAbbildung 15.8: Einen Order an den Schnellzugriff anheftenAbbildung 15.9: Wählen Sie im Menü den Befehl TEXTDOKUMENT, um ein leeres Textdok...Abbildung 15.10: Dokumente in der DetailansichtAbbildung 15.11: Der neue Ordner wurde eingefügt.Abbildung 15.12: Wählen Sie diese Option, um Kontrollkästchen für Ordner und Date...Abbildung 15.13: Wählen Sie Dateien aus, indem Sie ihre Kontrollkästchen aktivier...Abbildung 15.14: Wählen Sie »Rückgängig«, um diese Funktion in die Symbolleiste f...Abbildung 15.15: Ziehen Sie die Datei an seinen Zielordner.Abbildung 15.16: Benennen Sie die Datei um.Abbildung 15.17: Lassen Sie sich Löschungen ganz offiziell bestätigen.Abbildung 15.18: Das ausgewählte Element wird wieder an seinen ursprünglichen Spe...
16 Kapitel 16Abbildung 16.1: USB-Symbol, USB-Stick und USB-AnschlussAbbildung 16.2: Aktionen für WechseldatenträgerAbbildung 16.3: Klicken oder tippen Sie auf »Kopieren« und wählen Sie dann einen ...Abbildung 16.4: Wählen Sie den Zielort aus und dann das Symbol »Einfügen«.Abbildung 16.5: Wählen Sie eine Aktion aus.Abbildung 16.6: Der OneDrive-Ordner im ExplorerAbbildung 16.7: Die neue Datei ist auf OneDrive gespeichert.Abbildung 16.8: Mit dem Browser Edge haben Sie von jedem Computer aus Zugang zu I...Abbildung 16.9: Mit Dateiversionsverlauf sichernAbbildung 16.10: Bestimmen Sie, welche Ordner ausgeschlossen werden sollen.Abbildung 16.11: Persönliche Dateien wiederherstellenAbbildung 16.12: Wenn Sie sich nicht sicher sind, behalten Sie lieber beide Versi...Abbildung 16.13: Den PC zurücksetzen
Orientierungspunkte
1 Cover
Seitenliste
1 1
2 2
3 3
4 4
5 5
6 6
7 9
8 10
9 11
10 21
11 22
12 23
13 24
14 25
15 27
16 28
17 29