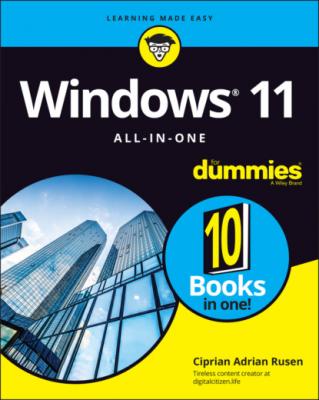Windows 11 All-in-One For Dummies. Ciprian Adrian Rusen
Читать онлайн.| Название | Windows 11 All-in-One For Dummies |
|---|---|
| Автор произведения | Ciprian Adrian Rusen |
| Жанр | Зарубежная компьютерная литература |
| Серия | |
| Издательство | Зарубежная компьютерная литература |
| Год выпуска | 0 |
| isbn | 9781119858713 |
Fine-tuned virtual desktops
Windows has had virtual (or multiple) desktops since Windows XP, but before Windows 10, you had to install a third-party app — or something like Sysinternals desktop from Microsoft — to get them to work. Windows 11 implements virtual desktops (see Figure 2-11) in a way that is useful and a bit less confusing than in Windows 10. For example, virtual desktops in Windows 11 no longer include the timeline from Windows 10.
FIGURE 2-11: Task view displays all the multiple desktops you’ve set up.
You can name virtual desktops any way you want and change their desktop background, to help you keep track of which is which. It took Microsoft a long time to realize that this tiny improvement makes a world of difference.
Multiple desktops are handy if you tend to multitask. You can set up one desktop to handle your mail, calendar, and day-to-day stuff, and another desktop for your latest project or projects. Got a crunch project? Fire up a new desktop.
You learn how to use virtual desktops in Book 3, Chapter 1.
Improved window snapping and grouping
You use multiple windows and apps on your computer, and one of the easiest ways to organize them on the desktop is with the snap feature. It allows you to quickly position your windows on the screen by dragging them to the sides or corners. You can split the screen into two, three, or four areas. In Windows 11, snap is even better and easier to use: Hover your cursor on the square icon next to the close icon (X) in the top-right corner of any window, and you see a list of up to six snap layouts to choose from (Figure 2-12).
FIGURE 2-12: Windows 11 has many more useful snap layouts.
Open windows are also organized into snap groups that remember the positions of windows on the screen.
Widgets are back
Widgets are a group of small graphical apps designed to provide at-a-glance information about news, weather, sports results, stocks, traffic, and the like, as shown in Figure 2-13. They are accessible straight from the taskbar and can be customized to show only the widgets you want. Widgets include a Bing search bar that opens results in Microsoft Edge.
FIGURE 2-13: Widgets present live news and information.
The look and content delivery style of Windows 11’s widgets are similar to the News and Interests widget in Windows 10 and the live tiles in the Windows 10 Start menu.
Read more about widgets in Book 4, Chapter 7.
Other apps and improvements
Microsoft has given many built-in apps a much-needed makeover:
Windows Terminal is now built into Windows 11 instead of a separate app you download from the Microsoft Store. With it, you can use only one command-line shell for executing commands in PowerShell, Command Prompt, and Azure Cloud Shell.
Paint has a received a fresh look, with sleek menus and visuals and useful tools for basic image editing.
Photos has a better user interface, a new photo-viewing experience, and an updated photo-editing toolbar. Book 4, Chapter 3 shares what you need to know about using this app.
Snipping Tool combines the Snipping Tool and Snip & Sketch apps from Windows 10 into one screen shot–taking app. The new app from Windows 11 is better and simpler to use than its predecessors.
Xbox from Windows 11 is better than it was in Windows 10. If you have an Xbox Game Pass Ultimate subscription, the Xbox app lets you play through Xbox Cloud Gaming directly, with no browser required.
Clock now includes focus sessions, which help you improve productivity by implementing time-management methodologies such as the Pomodoro technique.
Calculator is even more advanced than in Windows 10 and can plot equations in graphing mode.
Microsoft Store looks better, works better, and includes a lot more useful apps than it did in Windows 10. Another cool aspect is that the search experience makes it easier to filter your results.
Microsoft Teams is now part of Windows 11 and added to the taskbar, to the right of the widgets icon. Read Book 6, Chapter 2, for more on Teams.
There are also some general improvements at a user interface level, which come in handy:
Quick settings are now separate from notifications and offer more things you can toggle on and off. Windows 11 apps can add their own quick settings (for example, Spotify), and they’re easily accessible with a mouse and keyboard as well as touch. To see them in action, press Windows+A on your keyboard.
Microsoft has improved the touch experience, with more space between icons on the taskbar. Windows 11 also adds haptics to your digital pen, so you can hear and feel vibrations as you take notes or draw on the screen.
Windows 11 introduces voice typing and commands.
Chapter 3
Windows 11 Versions
IN THIS CHAPTER