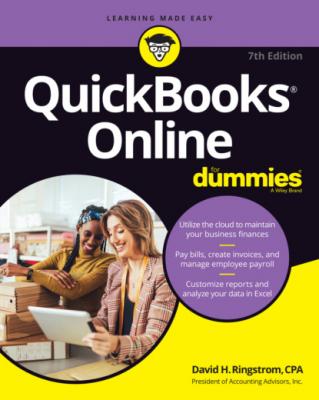QuickBooks Online For Dummies. David H. Ringstrom
Читать онлайн.| Название | QuickBooks Online For Dummies |
|---|---|
| Автор произведения | David H. Ringstrom |
| Жанр | Программы |
| Серия | |
| Издательство | Программы |
| Год выпуска | 0 |
| isbn | 9781119817291 |
12 Chapter 12FIGURE 12-1: Provide the requested information to create a QB Accountant accoun...FIGURE 12-2: A typical QB Accountant home page after creating an account.FIGURE 12-3: The page you use to sign in to QB Accountant after you set up an a...FIGURE 12-4: The client listing in QB Accountant.FIGURE 12-5: The tools available to accountants while working in a client compa...FIGURE 12-6: The choices available on the Settings menu.FIGURE 12-7: View, edit, and add QB Accountant team members.FIGURE 12-8: Specify the new user’s access level to your firm’s administration ...FIGURE 12-9: You can give a team member access to your firm’s clients on a sele...FIGURE 12-10: The home page of an invited team member who has limited privilege...FIGURE 12-11: Click a QuickBooks logo or use the Go to QuickBooks drop-down lis...FIGURE 12-12: Control the appearance of the Client List page with the Settings ...FIGURE 12-13: Craig’s Design and Landscaping Services is the QuickBooks Online ...FIGURE 12-14: Exit QB Accountant by signing out.FIGURE 12-15: Click Edit Client to display a menu from which you can make a cli...
13 Chapter 13FIGURE 13-1: The Settings menu in QuickBooks Online.FIGURE 13-2: The Manage Users page has three tabs: Users, Roles, and Accounting...FIGURE 13-3: The client fills in the accountant’s email information.FIGURE 13-4: A sample email an accountant might receive when invited to access ...FIGURE 13-5: A Client List page after you accept an invitation from a client to...FIGURE 13-6: The Client Contact Information page of the Add Client Wizard.FIGURE 13-7: Select Company Admin.FIGURE 13-8: Assigning the role of primary admin to the client.FIGURE 13-9: Check the number of targets in your QuickBooks Desktop company.FIGURE 13-10: Select every available update and then click Get Updates.FIGURE 13-11: Select whether you want to overwrite an existing QuickBooks compa...FIGURE 13-12: This message appears when you finish your part of the export/impo...
14 Chapter 14FIGURE 14-1: Click the QuickBooks logo to the left of the client’s name or the ...FIGURE 14-2: The top of the Client Overview page shows details on a company’s s...FIGURE 14-3: The Banking Activity section of the Client Overview page.FIGURE 14-4: The Common Issues section of the Client Overview page.FIGURE 14-5: The Transaction section of the Client Overview page.FIGURE 14-6: The Settings menu.FIGURE 14-7: The Account and Settings dialog box for a QuickBooks company.FIGURE 14-8: Usage limits.FIGURE 14-9: Review and, if necessary, change settings on the Advanced tab of t...FIGURE 14-10: You can add and edit accounts on the chart of accounts page.FIGURE 14-11: The Import Accounts page.FIGURE 14-12: Map the fields in your file to the fields in QuickBooks.FIGURE 14-13: To edit an account, make a choice from an Action drop-down menu.FIGURE 14-14: Use this page to set up account numbers for the chart of accounts...FIGURE 14-15: The Customers page.FIGURE 14-16: Use this page to open any list other than Customers, Vendors, or ...FIGURE 14-17: The Rules page.
15 Chapter 15FIGURE 15-1: Keyboard shortcuts you can use while working in QuickBooks.FIGURE 15-2: Use the New Window command while working in a QuickBooks company t...FIGURE 15-3: Two windows pinned side by side.FIGURE 15-4: To work in two companies at the same time, you can use two Chrome ...FIGURE 15-5: The transactions you can create while working in a QuickBooks comp...FIGURE 15-6: Type any phrase you want to use as a search filter or click Advanc...FIGURE 15-7: Set criteria for a more specifically defined search.FIGURE 15-8: The page on which you create a client note.FIGURE 15-9: Client Requests gives you a centralized list of communications.FIGURE 15-10: A preview of a Client Request message.FIGURE 15-11: A Client Request in a QuickBooks company.FIGURE 15-12: The panel your client uses to respond to a Client Request.FIGURE 15-13: The Shared Documents page allows you to access files that your cl...
16 Chapter 16FIGURE 16-1: Reviewing a sales tax return.FIGURE 16-2: Use this page to record a sales tax payment.FIGURE 16-3: Grid view of the Work page in QB Accountant.FIGURE 16-4: Creating a project with a template.FIGURE 16-5: Enter a task name and due date, and assign it to a team member of ...FIGURE 16-6: Click a task to edit or delete it, or drag the dotted icon to reor...FIGURE 16-7: Use the arrow on a task or project card to display the list of ava...FIGURE 16-8: Buttons allow you to delete, create a template, or duplicate a pro...FIGURE 16-9: The Work page in List view.FIGURE 16-10: Calendar view presents project tasks by due date.FIGURE 16-11: Set up email notifications for team members regarding work.FIGURE 16-12: The Accountant Tools menu contains commands specifically designed...FIGURE 16-13: Accountant-oriented reports available in QB Accountant.FIGURE 16-14: Use the Audit Log page to view all kinds of activity in the Quick...FIGURE 16-15: Setting a closing date.FIGURE 16-16: The Month-End Review page brings potential issues to your attenti...FIGURE 16-17: Account Reconciliation allows you to monitor the status of bank a...FIGURE 16-18: Once all issues have been resolved, your Final Review list will r...FIGURE 16-19: Use this page to reclassify transactions.FIGURE 16-20: Writing off invoices.FIGURE 16-21: Confirm that you want to write off the selected invoices.FIGURE 16-22: The Year-End Tasks tab provides a checklist of activities to comp...FIGURE 16-23: The Documents tab allows you to upload supporting materials.FIGURE 16-24: The Review & Adjust tab of the Prep for Taxes page.FIGURE 16-25: The Journal Entry window with the Is Adjusting Journal Entry? che...FIGURE 16-26: The Grouping & Statements page of the Prep for Taxes page.FIGURE 16-27: The Tax Mapping tab of the Prep for Taxes page.
17 Chapter 17FIGURE 17-1: The Power Query Editor shows the QuickBooks report that you just i...FIGURE 17-2: The Remove Top Rows dialog box allows you to remove rows from the ...FIGURE 17-3: The Applied Steps pane shows the transformation steps being carrie...FIGURE 17-4: The Choose Columns dialog box provides an easy way to remove unwan...FIGURE 17-5: The report is in a much more analysis-ready format than it was in ...FIGURE 17-6: You can’t delete specific rows from the middle of the Power Query ...FIGURE 17-7: The Import Data dialog box allows you to choose how and where your...FIGURE 17-8: The Queries & Connections task pane appears automatically every ti...FIGURE 17-9: Adjusting query properties enables you to have a self-updating rep...FIGURE 17-10: Setting a workbook to be a trusted document eliminates the need t...FIGURE 17-11: You must also click Refresh Data When Opening the File for a pivo...FIGURE 17-12: You can sum, average, count, or perform other mathematical calcul...FIGURE 17-13: The My Table Has Headers setting allows you to confirm that your ...FIGURE 17-14: The customer data that was presented in columns has been transpos...
18 Chapter 18FIGURE 18-1: Enabling the Home button and setting a home page.FIGURE 18-2: Pinning a tab in Chrome.FIGURE 18-3: This dialog box appears when you create a bookmark.FIGURE 18-4: Take advantage of the Bookmarks bar.FIGURE 18-5: You can display the Bookmarks bar on all tabs in Chrome.FIGURE 18-6: Use this dialog box to import your bookmarks from another browser ...FIGURE 18-7: The Bookmark Manager.FIGURE 18-8: Manage your downloads in the Downloads section.FIGURE 18-9: You can tell Chrome to ask you where to save each download.FIGURE 18-10: Use this menu to start the process of adding a profile.FIGURE 18-11: Establish settings for the new profile.FIGURE 18-12: Click the Profile button to switch to another profile.FIGURE 18-13: An Incognito window.FIGURE 18-14: Use your browsing history to revisit a web page you visited previ...FIGURE 18-15: Use this dialog box to delete browsing history.FIGURE 18-16: Use this page to identify websites whose pop-ups you want to allo...
Guide
1 Cover
4 Table of Contents
6 Appendix A: QuickBooks Online, QuickBooks Desktop, and Data Conversion
7 Index
Pages
1 i
2