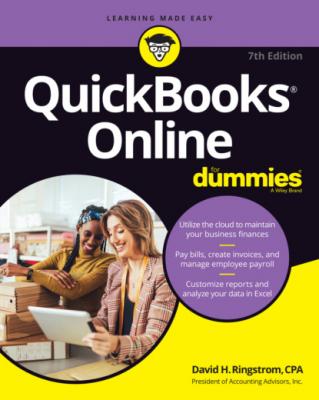QuickBooks Online For Dummies. David H. Ringstrom
Читать онлайн.| Название | QuickBooks Online For Dummies |
|---|---|
| Автор произведения | David H. Ringstrom |
| Жанр | Программы |
| Серия | |
| Издательство | Программы |
| Год выпуска | 0 |
| isbn | 9781119817291 |
6 Chapter 6FIGURE 6-1: The Sales Transactions page.FIGURE 6-2: Sales transactions appear in the Customers column of the New menu.FIGURE 6-3: A blank invoice window awaits your input.FIGURE 6-4: Add as many line items as needed to your invoice.FIGURE 6-5: Use the bottom of the Invoice window to handle sales tax, discount ...FIGURE 6-6: The Print Preview window for an invoice.FIGURE 6-7: The PDF version of an invoice.FIGURE 6-8: The Content page after choosing the Table section to edit.FIGURE 6-9: Turning on the setting to enable grouping in the selected sales for...FIGURE 6-10: Determining the amounts of paid and unpaid invoices.FIGURE 6-11: Click anywhere in the Status column to see the details for the spe...FIGURE 6-12: The Receive Payment window after selecting a customer with unpaid ...FIGURE 6-13: A bank deposit for payments made by check.FIGURE 6-14: A bank deposit for payments that incur a transaction fee, such as ...FIGURE 6-15: A sales receipt.FIGURE 6-16: Entering a credit memo.FIGURE 6-17: An invoice to which a credit memo has been applied.FIGURE 6-18: Credit memos are applied against outstanding invoices unless you d...FIGURE 6-19: Issuing a refund check by way of a Refund Receipt.FIGURE 6-20: The Estimate page.FIGURE 6-21: The bottom of the Estimate page.FIGURE 6-22: Getting ready to copy an estimate to a purchase order.FIGURE 6-23: A purchase order created from an estimate.FIGURE 6-24: Copying an estimate to an invoice from the Invoice window.FIGURE 6-25: Click the Create Invoice link to use estimate information in an in...FIGURE 6-26: Choose Copy to duplicate an estimate, even if it’s closed or rejec...FIGURE 6-27: Edit and then save the duplicated estimate.FIGURE 6-28: Turn on the option to create partial invoices.FIGURE 6-29: Use this window to establish the amount of a progress invoice.FIGURE 6-30: Enabling the built-in Time Tracking options.FIGURE 6-31: The Time Activity window allows you to record an event for payroll...FIGURE 6-32: The Add Work Details pane.FIGURE 6-33: Viewing a customer’s page.FIGURE 6-34: Creating an invoice for a customer with billable time entries.FIGURE 6-35: Enabling projects in QuickBooks.FIGURE 6-36: Starting a new project.FIGURE 6-37: Enable the Include Projects check box.FIGURE 6-38: Converting a subcustomer to a project.FIGURE 6-39: The Project Reports page for a project.FIGURE 6-40: Creating a new transaction for a project.FIGURE 6-41: A sample Project Profitability report.
7 Chapter 7FIGURE 7-1: Use the Chart of Accounts page to open a particular account’s regis...FIGURE 7-2: A typical bank account register.FIGURE 7-3: A bank account register in Paper Ledger mode.FIGURE 7-4: Resizing a column.FIGURE 7-5: Toggle on the columns you want to show.FIGURE 7-6: A register displaying one line for each transaction.FIGURE 7-7: Choose the type of transaction you want to enter.FIGURE 7-8: Entering a sales receipt in a bank account register.FIGURE 7-9: Transactions are displayed from newest to oldest unless you change ...FIGURE 7-10: You can filter transactions within a register.FIGURE 7-11: A list of transactions based on criteria specified in the Filter w...FIGURE 7-12: Printing a register.
8 Chapter 8FIGURE 8-1: The dialog box you use to create an account.FIGURE 8-2: Use the Bank Deposit window to select payment transactions to depos...FIGURE 8-3: Record payment amounts that are unrelated to customer invoices in t...FIGURE 8-4: Enter information from your bank statement on this page.FIGURE 8-5: Match transactions from your bank statement with those shown on the...FIGURE 8-6: QuickBooks offers confirmation that you successfully reconciled you...FIGURE 8-7: A typical Reconciliation report.FIGURE 8-8: Earlier Reconciliation reports that you can view.FIGURE 8-9: Identify your financial institution.FIGURE 8-10: Select the accounts you want to connect and their types.FIGURE 8-11: After you connect an account, the Banking page displays connected ...FIGURE 8-12: You can control the amount of information that appears in this tab...FIGURE 8-13: Click the arrow beside the Link Account button and select Upload f...FIGURE 8-14: Use this wizard to navigate to the transactions you downloaded fro...FIGURE 8-15: Select the account where QuickBooks should place the transactions ...FIGURE 8-16: Match QuickBooks fields with the fields in your CSV file.FIGURE 8-17: Match QuickBooks fields with the fields in your CSV file.FIGURE 8-18: Use this page to specify how QuickBooks should handle each downloa...FIGURE 8-19: Click any transaction to see the underlying details.FIGURE 8-20: A Batch Actions bar appears when you select one or more transactio...FIGURE 8-21: Click any transaction and choose the Categorize or Record As Trans...FIGURE 8-22: The transaction details appear when you click a downloaded or impo...FIGURE 8-23: The Rules page.FIGURE 8-24: The Create Rule panel, where you set the information you want to a...FIGURE 8-25: Provide the changes to be made to transactions that meet the rule’...FIGURE 8-26: Use the Categorized tab to find transactions you’ve accepted in Qu...FIGURE 8-27: You can send receipts or bills to QuickBooks in several ways.FIGURE 8-28: You can establish an @qbodocs.com email address that you forward r...FIGURE 8-29: A receipt to be reviewed.FIGURE 8-30: You can review uploaded receipts or bills before you commit the tr...FIGURE 8-31: Drag accounts to place them in the order you want.FIGURE 8-32: The Create New Group task pane enables you to establish new tag gr...FIGURE 8-33: Two tags have been added to the Marketing Expenses tag group.FIGURE 8-34: You can apply tags to multiple transactions at once.
9 Chapter 9FIGURE 9-1: Choosing an option for payroll.FIGURE 9-2: The Payroll Setup Wizard helps you add current employees.FIGURE 9-3: Fill in the basic information about the employee, and decide whethe...FIGURE 9-4: A typical pay schedule.FIGURE 9-5: Information required to complete a federal Form W-4.FIGURE 9-6: The Your Team page enables you to monitor the setup status of your ...FIGURE 9-7: The Payroll Settings page.FIGURE 9-8: The to-do list on the Payroll Overview page.FIGURE 9-9: The Give Us Your Federal Tax Info page.FIGURE 9-10: Use this screen to enter payroll information for your employees.FIGURE 9-11: Reviewing paychecks before generating them.FIGURE 9-12: When you don’t direct-deposit paychecks, you’ll see a page like th...FIGURE 9-13: Click the Edit icon in the Pay section to edit pay information.FIGURE 9-14: Click the Edit icon in the withholdings section to edit the employ...FIGURE 9-15: Click Tax Exemptions to determine whether you can manage an employ...FIGURE 9-16: QuickBooks Payroll offers two tabs of human resource–related infor...FIGURE 9-17: Scroll down the Reports page to locate payroll reports.FIGURE 9-18: Setting up a new contractor.FIGURE 9-19: Provide the Contractor Type information needed for Form 1099 prepa...
10 Chapter 10FIGURE 10-1: The Reports page.FIGURE 10-2: Business Overview reports.FIGURE 10-3: The Management Reports tab.FIGURE 10-4: Print Preview of a management report.FIGURE 10-5: Searching for a report.FIGURE 10-6: The Transaction report that appears after you click an income acco...FIGURE 10-7: Scroll up on any report to change the configuration settings and t...FIGURE 10-8: The General section of the panel you use to customize a report in ...FIGURE 10-9: Use these settings to control the rows and columns that appear in ...FIGURE 10-10: Some reports allow you change the order of the fields by dragging...FIGURE 10-11: The filtering options you can control in the Profit and Loss repo...FIGURE 10-12: The header and footer settings you can customize in the Profit an...FIGURE 10-13: The report after customization to include % of Income and % of Ex...FIGURE 10-14: Use this panel to save a customized report.FIGURE 10-15: The Custom Reports page after you create a custom report.FIGURE 10-16: Set an email schedule for a report group.FIGURE 10-17: Protected View in Excel requires you to click Enable...
11 Chapter 11FIGURE 11-1: QuickBooks reports that you export to Excel generally open in Prot...FIGURE 11-2: Choose Always Open Files of This Type to seamlessly open Excel rep...FIGURE 11-3: The Transaction List by Date report is best suited for analyzing y...FIGURE 11-4: Most transaction list reports have headings or subtotals that make...FIGURE 11-5: The Filter feature adds an arrow to the top of each column of your...FIGURE 11-6: Text-based dates exported from QuickBooks sometimes masquerade as ...FIGURE 11-7: Slicers allow you to filter data in a table