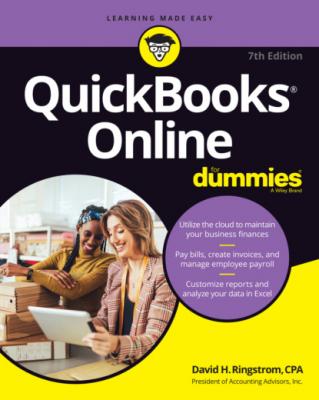QuickBooks Online For Dummies. David H. Ringstrom
Читать онлайн.| Название | QuickBooks Online For Dummies |
|---|---|
| Автор произведения | David H. Ringstrom |
| Жанр | Программы |
| Серия | |
| Издательство | Программы |
| Год выпуска | 0 |
| isbn | 9781119817291 |
9 Part 5: The Part of Tens Chapter 18: Ten Ways to Use Chrome Effectively Setting a Home Page Duplicating and Pinning Tabs Using Chrome on Multiple Monitors Zooming In and Out Using Bookmarks in Chrome Downloading Files Using Keyboard Shortcuts Working with Chrome Profiles Managing Privacy in Chrome Managing Security in Chrome
10 Appendix A: QuickBooks Online, QuickBooks Desktop, and Data Conversion What Doesn’t Import Features Not Fully Available in QuickBooks Online Looking at List Limitations Exploring Payroll Conversion Examining Inventory and the Items List Examining Other Special Cases
11 Index
List of Tables
1 Chapter 2TABLE 2-1 Use Limits for Simple Start, Essentials, and Plus SubscriptionsTABLE 2-2 QuickBooks Online Subscription Pricing
2 Chapter 8TABLE 8-1 An Acceptable Three-Column FormatTABLE 8-2 An Acceptable Four-Column Format
3 Appendix ATABLE A-1 QuickBooks Desktop Data That Won’t Import
List of Illustrations
1 Chapter 1FIGURE 1-1: The setup window for a newly created QuickBooks company.FIGURE 1-2: The first view an accountant has when opening QB Accountant.FIGURE 1-3: An open company in QuickBooks Online Accountant (QB Accountant).
2 Chapter 2FIGURE 2-1: If you sign up for QBO on your own, you can turn on Payroll from th...FIGURE 2-2: Take a trip to the App Center to search for additional functionalit...FIGURE 2-3: Choose any app in the App Center to view the underlying details.
3 Chapter 3FIGURE 3-1: Use the slider button to toggle between a short-term discount and a...FIGURE 3-2: Fill in the information needed to start the free trial.FIGURE 3-3: A loquacious wizard walks you through the setup process.FIGURE 3-4: This screen shows that you’ve prevailed over the Setup Wizard.FIGURE 3-5: Your Get Things Done page after you create your company.FIGURE 3-6: The Business Overview dashboard.FIGURE 3-7: Click the New button to create a new transaction.FIGURE 3-8: The Search tab of the Help pane.FIGURE 3-9: Click the Search button to search for previously entered transactio...FIGURE 3-10: Use the Settings menu to work with settings, lists, tools, and you...FIGURE 3-11: The Chart of Accounts page.FIGURE 3-12: The Chart of Accounts page in Batch Edit mode.FIGURE 3-13: The dialog box you use to create an account.FIGURE 3-14: Review company settings.FIGURE 3-15: Review QBO billing and subscription settings.FIGURE 3-16: Expense preferences you can control.FIGURE 3-17: The Advanced tab of the Account and Settings dialog box.FIGURE 3-18: The Sales page of the Account and Settings dialog box.FIGURE 3-19: Use this page to edit an existing form style or set up a new form ...FIGURE 3-20: The page you use to customize sales forms.FIGURE 3-21: Make changes in the emails your customers receive with their forms...FIGURE 3-22: Use this page to turn on features that aren’t yet available by def...FIGURE 3-23: Turning on Multicurrency.FIGURE 3-24: The Currencies page.FIGURE 3-25: Assigning a foreign currency to a new customer.FIGURE 3-26: Creating an invoice for a customer who uses a foreign currency.FIGURE 3-27: An invoice for a foreign-currency customer shows values in both th...FIGURE 3-28: Values in reports appear in your home currency.FIGURE 3-29: QuickBooks establishes separate A/R accounts for transactions invo...
4 Chapter 4FIGURE 4-1: It’s easy to import vendors.FIGURE 4-2: The Import Vendors page.FIGURE 4-3: A file showing the format you need to import list information succe...FIGURE 4-4: A file showing the format you need to import list information succe...FIGURE 4-5: Match the fields in your data file with QuickBooks fields.FIGURE 4-6: The records imported from your data file.FIGURE 4-7: QuickBooks imports as many records as it can and shows you any reco...FIGURE 4-8: The Customers page allows you to manage existing customers and add ...FIGURE 4-9: Use this dialog box to enter information for a new customer.FIGURE 4-10: To find a particular record in a list, use the Search box that app...FIGURE 4-11: The Transaction List tab shows transactions associated with the se...FIGURE 4-12: Enabling the Attachments column on the Transaction List.FIGURE 4-13: Displaying a list’s Split View.FIGURE 4-14: Exporting a vendor list to Excel.FIGURE 4-15: Performing an action for several customers.FIGURE 4-16: The settings menu allows you to hide or display certain columns.FIGURE 4-17: Adjusting the width allotted to the vendor’s name on the Vendors p...FIGURE 4-18: The Products and Services list.FIGURE 4-19: The Product Categories page.FIGURE 4-20: Select a type of item to create.FIGURE 4-21: Use this panel to create a noninventory item.FIGURE 4-22: You can indicate if you sell an item, and if so set a description ...FIGURE 4-23: Add purchasing information for the item.FIGURE 4-24: Supply Initial Quantity on Hand and Inventory Asset Account inform...FIGURE 4-25: The Track Inventory Quantity On Hand setting enables Plus and Adva...FIGURE 4-26: You can filter the Products and Services list to show only Low Sto...FIGURE 4-27: The panel where you establish a bundle.FIGURE 4-28: Choosing the items to include in a bundle.FIGURE 4-29: Changing the type of multiple items simultaneously.FIGURE 4-30: Use this page to create a pricing rule after you enable the featur...FIGURE 4-31: Starting an inventory item adjustment transaction.FIGURE 4-32: You can adjust one or more inventory items at a time.FIGURE 4-33: Searching for a recent inventory adjustment transaction to edit.FIGURE 4-34: Getting ready to adjust the starting value of an inventory item.FIGURE 4-35: Use this window to adjust an inventory item’s starting values.FIGURE 4-36: The Lists page contains links to all available lists.
5 Chapter 5FIGURE 5-1: The Expense Transactions page.FIGURE 5-2: Expense transactions also appear in the Vendors column of the New m...FIGURE 5-3: The Header section of the Check window.FIGURE 5-4: The Category Details and Item Details sections of the Check window.FIGURE 5-5: Click the Attachments box to display an Open dialog box for selecti...FIGURE 5-6: If you select a payee for which you previously entered a bill, the ...FIGURE 5-7: The Pay Bills window.FIGURE 5-8: You can use the Expense transaction window to record making a payme...FIGURE 5-9: Turn on the purchase-orders feature and