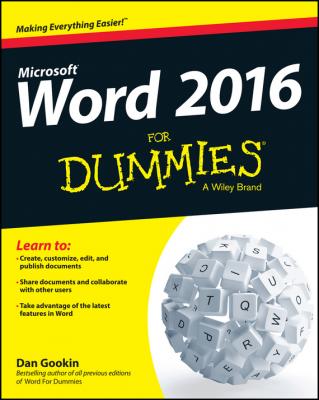Word 2016 For Dummies. Gookin Dan
Читать онлайн.| Название | Word 2016 For Dummies |
|---|---|
| Автор произведения | Gookin Dan |
| Жанр | Зарубежная образовательная литература |
| Серия | For Dummies |
| Издательство | Зарубежная образовательная литература |
| Год выпуска | 0 |
| isbn | 9781119076858 |
Figure 1-5: The File tab screen.
After it’s closed, you return to the main Word window, although a document isn’t shown and many of the command buttons are dimmed (unavailable). At this point, you can start working on a new document or open a document you previously saved.
Bottom line: There’s no point in quitting Word when all you want to do is start editing a new document.
✔
✔ The keyboard shortcut for the Close command is Ctrl+W. This command may seem weird, but it’s used to close documents in many programs.
✔
Don’t quit Word if you know that you will use it again soon. In fact, I've been known to keep Word open and running on my computer for weeks at a time. The secret is to use the Minimize button, found in the upper-right corner of the screen (refer to Figure 1-2).
Clicking the Minimize button shrinks the Word window to a button on the taskbar. With the Word window out of the way, you can do other things with your computer. Then when you're ready to word-process again, click the Word button on the taskbar to restore the Word window to the screen.
Chapter 2
The Typing Chapter
In This Chapter
▶ Knowing the keyboard and mouse
▶ Using the spacebar
▶ Using the Enter key
▶ Observing the status bar
▶ Minding the space between pages
▶ Showing and hiding hidden characters
▶ Dealing with weird underlines
Word processing is about using a keyboard. It’s typing. That’s the way computers were used for years, long before the mouse and all the fancy graphics became popular. Yep – ask a grizzled old-timer and you’ll hear tales of ugly text screens and keyboard commands that would tie your fingers in knots. Though things today aren’t that bad, I highly recommend that you bone up on your keyboard skills to get the most from your word-processing duties.
Input Devices Galore
When you process words, you’re typing: clickity-clack-clack. You use your fingers and one thumb to manipulate the computer keyboard. It’s an important part of getting text on a page, but also important is the mouse. No, you don’t type with the mouse, but you’ll do some pointing and clicking in additional to clickity-clack-clacking.
I’m sure you can easily recognize a computer keyboard, but do you know the official terms that refer to its various keys?
Relax: No one does.
Rather than look at all 100+ keys as a marauding hoard, consider how the keys are clustered into groups, as illustrated in Figure 2-1. To best use Word and understand how the keyboard is referenced in this book, it helps to know the general keyboard areas illustrated in the figure.
Figure 2-1: A typical PC keyboard.
Of all the keys, a few play important roles in the word-processing task. They are
Enter: Marked with the word Enter and sometimes a cryptic, bent-arrow thing, this key is used to end a paragraph of text. See the later section, “Pressing the Enter key.”
Spacebar: The only key with no symbol, it inserts a space between words and sentences. Yes, just one space. See the later section, “Whacking the spacebar.”
Tab: This key inserts the tab character, which shoves the next text you type over to the next tab stop. Using this key properly is an art form. Chapter 12 is dedicated to its use.
Backspace and Delete: Use these keys to back up and erase text. Yes, erasing text isn’t a job always left to the editor. Read more about these keys in Chapter 4.
Every character key you press on the keyboard produces a character on the screen, on the blank part where you write. Typing those character keys over and over is how you write text on a word processor.
✔ A laptop keyboard’s layout is different from the desktop keyboard layout shown in Figure 2-1. Primarily, laptop keyboards lack a numeric keypad. The cursor keys are clustered tight around the typewriter keys in unusual and creative patterns. The function keys might be accessed by pressing special key combinations.
✔ Keys on the numeric keypad can be number keys or cursor keys. The split personality is evident on each key cap, which displays two symbols. When the Num Lock key’s lamp is on, the keys generate numbers. When the lamp is off, the keys serve as duplicate cursor keys.
✔ Cursor keys control the cursor, which is officially known as the insertion pointer in Microsoft Word. The cursor keys include the four arrow keys (up, down, left, right), and also the keys Home, End, PgUp (or Page Up), PgDn (or Page Down), Insert, and Delete.
✔ Ctrl is pronounced “control.” It’s the control key.
✔ The Delete key may also be labeled Del on the keyboard.
✔ The modifier keys, Shift, Ctrl, and Alt, work in combination with other keys.
Though word processing is a keyboard thing, you will eventually lift your hand from the keyboard to fondle the computer mouse. The mouse is used to choose commands, move around the document, and select text. Specific information on these tasks is found throughout this book. For now, it helps to understand how the mouse pointer changes its look as you work in Word:
The mouse pointer may change its appearance when click-and-type mode is active: Teensy lines appear to the left, right, and below the I-beam mouse pointer. Refer to Chapter 32 for information on click-and-type.
Keyboard Dos and Don’ts
You don’t need to know how to type to use a word processor. And if you don’t know how to type, see the nearby sidebar, “Do I need to learn to type?,” although I can tell you that the answer is “Yes.” It also helps to know a few typing dos and don’ts that are particular to word processing.