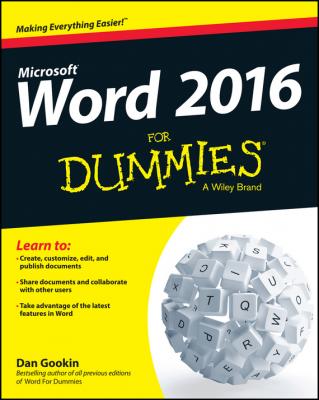Word 2016 For Dummies. Gookin Dan
Читать онлайн.| Название | Word 2016 For Dummies |
|---|---|
| Автор произведения | Gookin Dan |
| Жанр | Зарубежная образовательная литература |
| Серия | For Dummies |
| Издательство | Зарубежная образовательная литература |
| Год выпуска | 0 |
| isbn | 9781119076858 |
The best way to start Word, and the way I do it every day, is to click the Word icon on the taskbar. Word starts simply and quickly.
The issue, of course, is how to get the Word icon on the taskbar. Follow these steps:
1. Find the Word icon on the Start button’s All Programs menu.
See the preceding section, Steps 1 and 2.
2. Right-click the Word icon.
3. Choose the command Pin to Taskbar.
The Word icon is pinned (permanently added) to the taskbar.
Starting Word in Windows 8 (for the few who still use Windows 8)
One of the reasons Windows 8 was so aggressively unpopular was that it eschewed the traditional Start button menu for a tile-based Start screen. If you’re still burdened with Windows 8, or you run Windows 10 in Tablet mode, start Word by pressing the Windows key on the keyboard and then clicking the Word 2016 tile on the Start screen.
You can stick the Word icon to the taskbar, as described in this chapter: Click the Word tile on the Start screen and then choose the command Pin to Taskbar. (The Pin to Taskbar command is at the bottom of the screen.)
You use the Word program to create documents, which are stored on your computer in much the same way as people pile junk into boxes and store them in their garages. To start Word, open a document. Follow these steps:
1. Locate the document icon.
2. Double-click the icon.
This step is a standard Word operation: Double-click an icon to open a program. In this case, opening a Word document starts Word.
The document is opened and presented on the screen, ready for whatever.
✔ You use Word to create documents. They’re saved to storage on your computer or in the cloud. Details are offered in Chapter 8.
✔ The document name is assigned when it’s originally saved. Use the name to determine the document’s contents – providing that it was properly named when first saved.
✔ Document icons are managed by Windows. If you need to find a lost document, rename it, or organize your documents into a folder, you use Windows, not Word.
Behold the Word Program
Like all programs in Windows, Word offers its visage in a program window. It’s the place where you get your word-processing work done.
After starting Word, the first thing you may see is something called the Word Start screen, as shown in Figure 1-1. It’s friendlier than that ominous empty page that’s intimidated writers since the dawn of paper. (The blank page comes later.)
Figure 1-1: The Word Start screen.
You can use the Start screen to open a previously opened document, start a new document based on a template, or start with a blank document.
Previously opened documents are listed on the left side of the window, as illustrated in Figure 1-1. Word’s templates are found under the heading Featured. Templates you’ve created appear under the Personal link. Click a template thumbnail to create a new document based on that template.
To start on a blank document, click the Blank Document template. Then you see the ominous empty page, which I wrote about earlier.
Once you’ve made your choice, Word is ready for you to start writing. Word is also equally content if you just stare at the screen and await inspiration.
✔ The Word Start screen doesn't appear if you start Word by opening a document. See the earlier section, “Opening a document to start Word.”
✔ You can also disable the Start screen so that Word starts with a blank document. See Chapter 33.
✔
Writing is scary enough when you first see the blank page. With a computer, that level of terror just isn’t good enough. Therefore, Word festoons its program window with all kinds of controls. I recommend that you refer to Figure 1-2 to get an idea of some basic terms. Ignore them at your peril.
Figure 1-2: Word's visage.
The details of how all the gizmos and whatnot in the Word window work are covered throughout this book. They give you more control over your document, although the basic task of typing text is pretty straightforward. See Chapter 2 to get started.
✔
✔ The largest portion of Word’s screen is used to compose text. It's blank and white, just like a fresh sheet of paper. If you choose to use a template to start a new document, this area may contain some preset text.
An important part of Word’s interface is the Ribbon. It's where a majority of Word’s commands dwell and where settings are made. These items appear as buttons, input boxes, and menus.
The Ribbon is divided into tabs, as shown in Figure 1-3. Each tab holds separate groups. Within the groups, you find the command buttons that carry out various word-processing duties.
Figure 1-3: The Ribbon.
To use the Ribbon, first click a tab. Then locate the command you need by scanning the group names, and then hunting down the button. Click the button to activate the command or to display a menu from which you can choose a command.
✔ Some items on the Ribbon let you input text or values, or make other settings.
✔ Galleries on the Ribbon display a smattering of tiles. To see them all, click the Show Gallery button in the lower-right corner of the gallery, as illustrated in Figure 1-3.
✔ Use the dialog box launcher icon in the lower-right corner of a group to open a dialog box relevant to the group's function. Not every group features a dialog box launcher.
✔ The amazingly frustrating thing about the Ribbon is that it can change. Some tabs may appear and disappear, depending on what you're doing in Word.
✔
✔