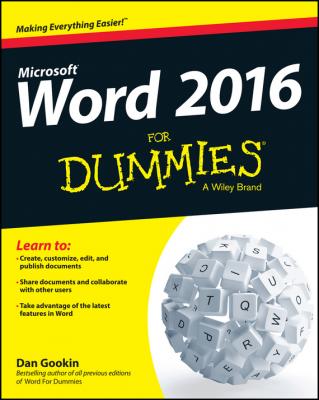Word 2016 For Dummies. Gookin Dan
Читать онлайн.| Название | Word 2016 For Dummies |
|---|---|
| Автор произведения | Gookin Dan |
| Жанр | Зарубежная образовательная литература |
| Серия | For Dummies |
| Издательство | Зарубежная образовательная литература |
| Год выпуска | 0 |
| isbn | 9781119076858 |
Your word processor is Microsoft Word 2016. It is not Microsoft Works. It is not an earlier version of Word. It is not WordPerfect. It is not a version of Word that runs on a Macintosh.
Throughout this book, I use the term Word to refer to the Microsoft Word program. The program may also be called Word 2016 or even Microsoft Office Word 2016. It’s all Word as far as this book is concerned. Word 2016 is part of the Microsoft Office 2016 suite of programs. This book doesn’t cover any other part of Microsoft Office, though I mention Excel and Outlook wherever they encroach on Word’s turf.
What’s Not Here
Word is one heck of a program. Covering the entire thing would fill a book several thousand pages long. (I kid you not.) My approach in this book is to cover as much basic word processing as possible. For that reason, some advanced features got pushed off the table of contents.
I give you some information about macros, though it’s super slim. Covering macros without a technical description is difficult. If the publisher ever lets me increase this book’s size to more than 408 pages, I’d be happy to add a macro chapter; the publisher’s address is in this book’s front matter, in case you want to lobby on my behalf.
Some of Word’s more esoteric features are touched on lightly here. For example, I could spend about 70 pages detailing what can be done with graphics in Word, but I limit myself to only a dozen pages.
Finally, this book doesn't cover using Word to make a blog post or create a web page or how to use Word as your email program. Word does these things, but I consider this a word-processing book rather than a Word-does-everything book.
Icons Used in This Book
Where to Go from Here
Start reading! Observe the table of contents and find something that interests you. Or look up your puzzle in the index.
Read! Write! Let your brilliance shine!
My email address is [email protected]. Yes, that’s my real address. I reply to all email I receive, and you’ll get a quick reply if you keep your question short and specific to this book or to Word itself. Although I enjoy saying “Hi,” I cannot answer technical support questions or help you troubleshoot your computer. Thanks for understanding.
You can also visit my web page for more information or as a diversion: www.wambooli.com. This book’s specific support page can be found at www.wambooli.com/help/word. I place errata and updates on that page, as well as write frequent blog posts with Word information, tips, and tricks.
The publisher also maintains a support page, complete with updates and such. You can visit their site here: www.dummies.com/go/word2016fdupdates. This book’s online cheat sheet can be located here: www.dummies.com/cheatsheet/word2016. And the web extras mentioned in each chapter's introduction are hidden on this page: www.dummies.com/extras/word2016.
Enjoy this book. And enjoy Word. Or at least tolerate it.
Part I
Your Introduction to Word
In this part …
✔ Learn how to start Word 2016 and decipher the Word screen.
✔ Familiarize yourself with how to quit and minimize Word 2016.
✔ Get to know the PC keyboard and the touchscreen.
✔ Learn how to read the status bar and discover secret symbols representing special characters in your text.
Chapter 1
Hello, Word!
In This Chapter
▶ Starting Word
▶ Deciphering the Word screen
▶ Understanding the Ribbon
▶ Zooming in and out
▶ Quitting Word
▶ Minimizing Word
Life would be easier if you used a pencil to write text. You could grab a copy of Pencils For Dummies and be on your way. That book is far thinner than this one and has more illustrations, which some people find enriching. Your ambitions are most likely higher, which is why you’ve chosen, or had the choice thrust upon you, to use Microsoft Word as your text composition tool. That’s a good decision, but Word remains a far, far more complex tool for composing text than a wooden cylinder filled with graphite.
Start Your Word Day
As computer software, Microsoft Word dwells in the realm of Windows. To get work done in Word, you must contend with the multitudinous ways available in Windows to run the Word program. These methods can vary from the obvious to the obnoxiously cryptic, so instead I present you with the three most common ways to start your Word day.
✔ Before you can use Word, your computer must be on and ready to work. So turn on your PC, laptop, or tablet if it’s not already on and toasty. Log into Windows.
✔ Do not attempt to make toast in your computer.
✔
Propriety demands that I show the traditional, boring way to start Word. Let me be quick:
1. Press the Windows key on the keyboard.
The Windows key is adorned with the Windows logo icon, which I won’t illustrate here because it’s changed over the years. The key is nestled between the Ctrl and Alt keys to the left of the spacebar. A duplicate is found on the right side of the spacebar. Use either key.
2. Look for Microsoft Word on the Start menu.
The item might be titled Word or Word 2016 or something similar.
If you don’t find Word right away in Windows 10, click the All Apps button to hunt it down. In Windows 7, click the All Programs button.
Sometimes Word is found on a Microsoft Office or Office 2016 submenu.
3. Click the Word icon or button to start the program.
Watch