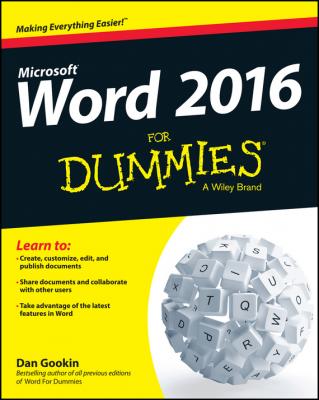Word 2016 For Dummies. Gookin Dan
Читать онлайн.| Название | Word 2016 For Dummies |
|---|---|
| Автор произведения | Gookin Dan |
| Жанр | Зарубежная образовательная литература |
| Серия | For Dummies |
| Издательство | Зарубежная образовательная литература |
| Год выпуска | 0 |
| isbn | 9781119076858 |
The good news is that you can hide the Ribbon if it bothers you. That way you see more document and less junk. The bad news is that you might accidentally hide the Ribbon when you don’t want to.
To control the Ribbon, use the Ribbon Display Options menu, located in the upper-right part of the Word window and illustrated in Figure 1-3. Choose an item to determine how to display the Ribbon. Your choices are
Auto-Hide Ribbon: The most annoying choice, the Ribbon appears only when you hover the insertion pointer near the top of the document.
Show Tabs: With this choice, only the Ribbon’s tabs appear. Click a tab to summon the rest of the Ribbon.
Show Tabs and Commands: This option shows the entire Ribbon – tabs and commands – as illustrated in Figures 1-2 and 1-3.
To temporarily hide the Ribbon, click the Hide the Ribbon button, labeled in Figure 1-3. To bring back the Ribbon, click a tab and then at the spot where the Hide the Ribbon button appears. Click the pushpin icon to make the Ribbon stick.
Just to keep you on your toes, Word offers multiple ways to view your document. The blank area where you write, which should be full of text by now, can be altered to present information in a different way. Why would you want to do that? You don’t! But it helps to know the different ways so that you can change them back.
The standard way to view a document is called Print Layout view. It’s the view shown in this book and it’s how Word normally starts. A virtual page appears on the screen, with four sides and text in the middle. What you see on the screen is pretty much what you’ll see in the final results, whether printed or published as an electronic document.
The other views are
Read Mode: Use this view to read a document like an eBook. The Ribbon and pretty much the rest of Word is hidden while in Read mode.
Web Layout: This view presents your document as a web page. It’s available should you undertake the dreadful possibility of using Word as a web page editor.
Outline: This mode helps you organize your thoughts, as covered in Chapter 25.
Draft: The Draft view presents only basic text, not all the formatting and fancy features such as graphics.
To switch between Read Mode, Print Layout, and Web Layout views, click one of the View buttons, found in the lower-right corner of the Word program window (refer to Figure 1-2).
To get to Outline and Draft views, as well as to see all View modes in one location, click the Views tab and choose a command button from the Views group.
When the information in Word’s window just isn’t big enough, don’t enlarge the font! Instead, whip out the equivalent of a digital magnifying glass, the Zoom command. It helps you enlarge or reduce your document, making it easier to see or giving you the Big Picture look.
Several methods are available to zoom text in Word. The most obvious is to use the Zoom control found in the lower-right corner of the Word window on the status bar. Adjust the slider right or left to make the text larger or smaller, respectively.
To make the text appear on screen as close to actual size as possible, click the 100 % button on the status bar.
✔
✔ For more specific zoom control, click the View tab and use the commands found in the Zoom group.
✔
Cajoling Word to help you
Like most Windows programs, a Help system is available in Word. You can summon it by pressing the F1 key, which displays the Word Help window. There you can type a topic, a command name, or even a question in the box to search for help.
The F1 key also works any time you’re deep in the bowels of Word and doing something specific. The Help information that's displayed tends to be specific to whatever you’re doing in Word. Little buttons that look like question marks also summon Word Help.
In the age of Google, Word also offers a Tell Me help box on the Ribbon, as illustrated in Figure 1-2. Type a topic or question in the box and press the Enter key to see a quick list of commands or suggestions, or to obtain online help.
End Your Word-Processing Day
It's the pinnacle of etiquette to know when and how to excuse oneself. For example, the phrase “Well, I must be off,” works a lot better than growling, “Something more interesting must be happening anywhere else” – especially at Thanksgiving. The good news for Word is that’s completely acceptable to quit the program without hurting its feelings.
When you've finished word processing and you don't expect to return to it anytime soon, you quit the Word program. Click the X button in the upper-right corner of the Word program window (refer to Figure 1-2).
The catch? You have to close each and every Word document window that’s open before you can proclaim that you’ve completely quit Word.
The other catch? Word won’t quit during that shameful circumstance when you have unsaved documents. If so, you’re prompted to save the document, as shown in Figure 1-4. My advice is to click the Save button to save your work; refer to Chapter 8 for specifics on saving documents.
Figure 1-4: Better click that Save button!
If you click the Don’t Save button, your work isn’t saved and Word quits. If you click the Cancel button, Word doesn’t quit and you can continue working.
✔ You don't have to quit Word just to start editing another document. Refer to the next couple of sections for helpful, timesaving information.
✔ After quitting Word, you can continue to use Windows by starting any other program, such as Spider Solitaire or perhaps something more relaxing, like Call of Duty.
You don't always have to quit Word. For example, if you're merely stopping work on one document to work on another, quitting Word is a waste of time. Instead, you can close the document.
To close a document in Word and not quit, follow these steps:
1. Click the File tab.
The File screen appears. Commands line the left side of the screen, as shown in Figure 1-5.
2. Choose the Close command.
3. Save the document, if you’re prompted