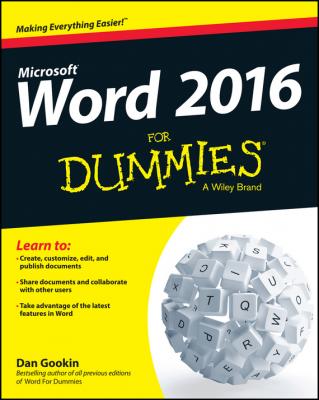Word 2016 For Dummies. Gookin Dan
Читать онлайн.| Название | Word 2016 For Dummies |
|---|---|
| Автор произведения | Gookin Dan |
| Жанр | Зарубежная образовательная литература |
| Серия | For Dummies |
| Издательство | Зарубежная образовательная литература |
| Год выпуска | 0 |
| isbn | 9781119076858 |
✔ Moving the insertion pointer is important! Scientific studies have shown that merely looking at the computer screen does no good.
✔ New text appears only at the insertion pointer. Text is deleted at the insertion pointer’s location. Text is pasted at the insertion pointer. Formatting commands affect text where the insertion pointer lies blinking.
The easiest way to put the insertion pointer exactly where you want it is to click the mouse at that spot in your text. Point. Click. The insertion pointer moves.
For short hops, nothing beats using the keyboard’s cursor keys to quickly move the insertion pointer around a document. The four arrow keys move the insertion pointer up, down, right, and left:
If you press and hold down the Ctrl (Control) key and then press an arrow key, the insertion pointer moves in larger increments. The invigorated insertion pointer leaps desperately in all four directions:
The insertion pointer also bows to pressure from those cursor keys without arrows on them. The first couple consists of End and Home, which move the insertion pointer to the start or end of something, depending on how End and Home are used:
The remaining cursor keys are the Page Up, or PgUp, key and the Page Down, or PgDn, key. As you might suspect, using these keys doesn't move up or down a page in your document. Nope. Instead, they slide through your document one screen at a time. Here’s the roundup:
The Ctrl+PgUp and Ctrl+PgDn keyboard shortcuts are the Browse Previous and Browse Next commands, respectively. Their function changes based on what you’ve recently done in Word.
For example, the Ctrl+PgDn keyboard shortcut repeats the Find Next command. It might also repeat the Go To command, or a number of other Word commands that move the insertion pointer.
Because of their changing behavior, I don’t recommend using Ctrl+PgUp or Ctrl+PgDn as a consistent way to move the insertion pointer.
Go Back to Where You Once Edited
Considering all the various commands for moving the insertion pointer, it's quite possible to make a mistake and not know where you are in a document. Yea, verily, the insertion pointer has gone where no insertion pointer has gone before.
Shift+F5
Pressing the Shift+F5 keyboard shortcut forces Word to return you to the last spot you edited. You can use this keyboard shortcut as many as three times before the cycle repeats. But the first time should get you back to where you were before you got lost.
Go to Wherever with the Go To Command
Word's Go To command allows you to send the insertion pointer to a specific page or line or to the location of a number of interesting items that Word can potentially cram into your document. The Go To command is your word-processing teleporter to anywhere.
To use the Go To command, follow these steps:
1. Click the Home tab.
2. In the Editing group, choose the Go To command.
The Find and Replace dialog box appears with the Go To tab forward, as shown in Figure 3-2.
Figure 3-2: Telling Word to Go To you-know-where.
And now the shortcut: Press Ctrl+G to quickly summon the Find and Replace dialog box's Go To tab.
To whisk the insertion pointer to a specific location, choose it from the Go to What list. For example, choose Page to visit a specific page. Type the page number in the Enter Page Number box, and then click the Go To button to go to that page in your document.
✔
✔
Chapter 4
Text Editing
In This Chapter
▶ Deleting characters
▶ Deleting lines, sentences, and more
▶ Splitting and joining paragraphs
▶ Understanding hard and soft returns
▶ Undoing your mistakes
▶ Using the Redo (Undo-Undo) command
Writing is about creating text. Part of the process also includes reviewing and editing your words. My advice is to concentrate first on writing. In fact, one of the reasons people get stuck is that they spend more time editing than writing.
To accommodate your text-editing desires, Word comes with a host of commands to chop, slice, stitch, and otherwise decimate your text. The commands are a necessary part of the writing process, but they work best when you have oodles of text to edit. So, again, write first and edit second.
Конец ознакомительного фрагмента.
Текст предоставлен ООО «ЛитРес».
Прочитайте эту книгу целиком, купив полную легальную версию на ЛитРес.
Безопасно