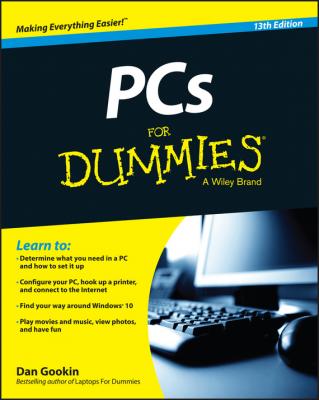PCs For Dummies. Gookin Dan
Читать онлайн.| Название | PCs For Dummies |
|---|---|
| Автор произведения | Gookin Dan |
| Жанр | Зарубежная образовательная литература |
| Серия | |
| Издательство | Зарубежная образовательная литература |
| Год выпуска | 0 |
| isbn | 9781119041788 |
✔
✔ Don’t fill out the warranty card until after the computer is set up and running fine. If you have to return the computer, the store prefers that the warranty card not be filled in.
✔
The console is the main computer box, the locus of all PC activities, so you should set it up first. Put the console in the location where you’ve always dreamed it would be. If you plan to put the console beneath your desk, put it there now.
Don’t back the console up against the wall just yet, because you need to plug things into the console’s rump. Not until everything is connected to the console do you want to push it up against the wall. (Even then, leave some room so that you don’t crimp the cables.)
✔
✔ Avoid setting the console by a window where the sun will heat it up. Computers don’t like to operate in extreme heat – or extreme cold, for that matter. A PC is happiest when it operates at temperatures between 40 and 80 degrees Fahrenheit or, for the world outside the United States, between 4 and 27 degrees Celsius.
✔ Also avoid humidity, which can gum up a computer. Readers in tropical climes have reported mold growing inside their PCs – the humidity was that bad! If you compute where it’s humid, do so in an air-conditioned room.
✔ Don't put the console in a cabinet unless the cabinet is well-ventilated. Shoot some bullet holes in the cabinet if it requires more ventilation.
✔ A computer by a window makes a tempting target for a smash-and-grab thief.
After setting up the console, your next job is to obtain the various other devices – the peripherals – and attach them to the console. You’ll also need to plug things in to a power supply.
I recommend setting up a peripheral, connecting it to the console, and moving on to the next peripheral. For example, set up the monitor, and then plug it into the console. Set up the keyboard, and then plug it into the console. For specific directions on connecting individual items, refer to the next section.
Some computer peripherals get their power directly from the wall socket. I recommend that you plug in their power cords last. Helpful tips on connecting your PC and its components to a power source are covered in the later section “It Must Have Power.”
The Plugging-Things-In Guide
It’s tempting, but avoid the urge to use glue and adhesive tape when you first set up the computer. Attaching high-tech electronics to each other requires some finesse, and on that topic I’m willing to share my decades of experience.
✔ All major parts of a computer system plug directly into the console, which is why I recommend unpacking and setting up the console first.
✔ If this is the first time you're setting up the computer, don't plug in the console yet. You can turn on the console after connecting all the pieces.
✔ Plug things into the console before you plug them into the wall.
✔
✔ Also see Chapter 10 for information on using USB devices, which includes just about every peripheral known in the PC kingdom. That chapter also covers using Bluetooth to wirelessly connect peripherals to your PC.
A computer cable is known by which hole, or port, it plugs into. For example, USB cables plug into USB ports.
The ends of a computer cable are configured so that you cannot plug in the cable backward: The connector for the console is one shape, and the connector for the gizmo is another shape. When the connectors are the same shape, it doesn’t matter which end plugs in where.
All cables fasten snugly. Network cables have little tabs on them that snap when the cable is properly inserted. You must squeeze the tab to remove the cable. Some video connectors have tiny thumbscrews on the side, which help cinch the cable to the connector.
Some cables are permanently attached to their devices: The mouse and keyboard have this type of cable, for example. Other cables are separate; remember to plug in both ends.
Extra cables, if you need them, can be purchased at any computer or office supply store. As a suggestion, measure the distance for which you need a cable and then double it to get a cable of the proper length. For example, if it’s 2 feet between your console and where you want a printer, get a 4-foot printer (USB) cable.
Set up the keyboard right in front of where you sit when you use the computer, between you and the monitor. The mouse lives to the right or left of the keyboard, depending on whether you're right- or left-handed.
✔ The PC keyboard plugs into a USB port. The mouse plugs into a USB port. It doesn’t matter which one.
✔
✔ Some PCs sports a mixture of USB 3.0 and older USB ports. The USB 3.0 ports are color-coded blue. Save those ports for high-speed devices, like external hard drives. Plug the keyboard and mouse into the older (non-blue) USB ports.
Set the monitor atop your desk, generally away from where you sit, to accommodate room for the keyboard. For the best results, the monitor should face you.
The monitor’s cable may be attached or separate. If separate, attach the cable to the monitor. Plug the monitor’s cable into the console’s graphics adapter jack. Several jack types are available, though I recommend using either the digital (white) or HDMI (black) jack. Choose the cable that matches the jack.
The monitor also requires power. See the later section “It Must Have Power.”
✔
✔ Many high-end graphics adapters feature two digital video jacks. If the PC has only one monitor, you can use either jack. The second digital video jack is for a second monitor.
✔
✔ See Chapter 8 for more information about PC monitors and graphics.
Plug the network cable into the network jack on the back of the console. This is how you connect your PC to a network, a