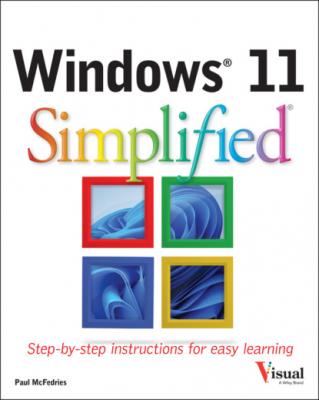Windows 11 Simplified. Paul McFedries
Читать онлайн.| Название | Windows 11 Simplified |
|---|---|
| Автор произведения | Paul McFedries |
| Жанр | Зарубежная компьютерная литература |
| Серия | |
| Издательство | Зарубежная компьютерная литература |
| Год выпуска | 0 |
| isbn | 9781119893127 |
If you have a wireless access point and your computer supports wireless networking, you can connect to the device to access your network. If the access point is also a router that is connected to the Internet, then connecting to the wireless network gives your computer Internet access, as well.
Most wireless networks are protected with a security key, which is a kind of password. To connect, you need to provide Windows with the key. However, after you connect to the network once, Windows remembers the key and connects again automatically whenever your computer is within range of the network.
Connect to Your Wireless Network
Note: For home use, the terms wireless and Wi-Fi are synonymous.
If the network is protected by a security key, Windows prompts you to enter it.
Windows connects to the network.
simplify it
How do I disconnect from my wireless network?
To disconnect from the network, follow these steps:
Put Windows to Sleep
You can make your computer more energy efficient by putting Windows into sleep mode when you are not using the computer. Sleep mode means that your computer is in a temporary low-power mode. This saves electricity when your computer is plugged in, and it saves battery power when your computer is unplugged.
In sleep mode, Windows keeps your apps open. This is handy because it means that when you return from sleep mode, after you sign in to Windows again, you can immediately get back to what you were doing.
Put Windows to Sleep
The Start menu appears.
The Power options appear.
Windows activates sleep mode.
Note: To return from sleep mode, press your computer’s Power button.
Restart or Shut Down Windows
You can restart Windows, which means that it shuts down and starts up again immediately. This is useful if your computer is running slowly or acting funny. Sometimes a restart solves the problem.
Alternatively, when you complete your work, you could shut down Windows. However, do not just shut off your computer’s power because doing so can cause problems: If you have documents with unsaved changes, you may lose those changes; you also could damage one or more Windows system files, which could make your system unstable. Therefore, you should always follow the proper steps when shutting down your PC.
Restart or Shut Down Windows
Note: Be sure to save your work