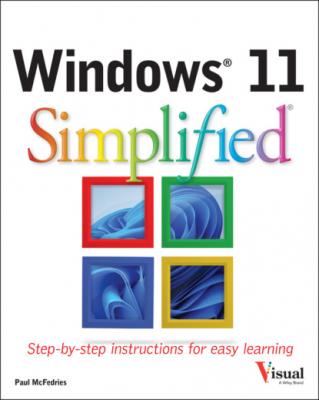Windows 11 Simplified. Paul McFedries
Читать онлайн.| Название | Windows 11 Simplified |
|---|---|
| Автор произведения | Paul McFedries |
| Жанр | Зарубежная компьютерная литература |
| Серия | |
| Издательство | Зарубежная компьютерная литература |
| Год выпуска | 0 |
| isbn | 9781119893127 |
Arrange Running Apps
You can make it more efficient to multitask apps by arranging the app windows on the desktop. There will be times when you want to view the content of multiple windows at the same time. For example, you might be surfing the web using Microsoft Edge in one window, but also want to watch the Mail window for incoming email. Rather than constantly switching between the apps, you can select a snap layout that makes both apps visible on the desktop. A snap layout is a predefined arrangement of two or more app windows.
Arrange Running Apps
Note: If the app window is already maximized, hover
Note: The blank boxes in each layout show you how the app windows will be arranged on the desktop.
Note: If the app window is already maximized, hover the mouse pointer (
Windows arranges the app windows in the snap layout you selected.
simplify it
Is there an easy way to switch to all the apps in an existing snap layout?
Yes. While the snap layout is in place, Windows groups the applications together. If you want to display the apps in that layout all at once, you can select the group.
To select an app layout group, hover the mouse pointer (
Uninstall an App
If you have an app that you no longer use, you can free up some hard drive space and reduce clutter on the Start screen by uninstalling that app. When you install an app, the program stores its files on your computer’s hard drive, and although most programs are quite small, many require hundreds of megabytes of hard drive space. Uninstalling an app you do not need frees up the hard drive space it uses and removes its icon (or icons) from the Start menu (if it has any there) and the All Apps list.
Uninstall an App
Uninstall via the Start Menu
Windows asks you to confirm.
Windows removes the app.
Uninstall via Settings
The Apps & Features window appears.
Windows asks you to confirm.