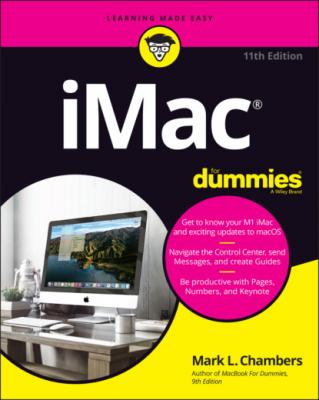iMac For Dummies. Mark L. Chambers
Читать онлайн.| Название | iMac For Dummies |
|---|---|
| Автор произведения | Mark L. Chambers |
| Жанр | Компьютерное Железо |
| Серия | |
| Издательство | Компьютерное Железо |
| Год выпуска | 0 |
| isbn | 9781119806684 |
Network settings: Boy howdy, this is a real treat for those with manual network settings provided by an ISP or network administrator! Migration Assistant can re-create the entire network environment of your old Mac on your new iMac.
System Preferences settings: If you’re a fan of tweaking and customizing macOS to fit you like a glove, rejoice. Migration Assistant actually copies over all the changes that you’ve made within System Preferences on your old Mac! (Insert sound of angelic chorus of cherubim and seraphim: Hallelujah!)
Documents: The files in your Documents folder(s) are copied to your new iMac.
Applications: Migration Assistant tries its best to copy over the third-party applications that you’ve installed in your Applications folder on the older Mac. I say tries its best because you might have to reinstall some applications, anyway. Some developers create applications that spread out all sorts of files across your hard drive, and Migration Assistant just can’t keep track of those nomadic files. Also, some other applications make the trek just fine, but you might have to re-enter their serial numbers.
To use Migration Assistant to copy your system from your older Mac, you need one of the following:
Wired or wireless network connection between the computers: If you’ve already hooked up your new iMac to your wired or wireless Ethernet network while using Setup Assistant, eschew cables completely and click Use Network instead. (Note, however, that a Wi-Fi migration will be much slower than migrating with either a direct cable connection or a wired network connection.)
Thunderbolt cable (compatible with all recent iMac, Mac mini, Mac Pro and MacBook models): A Thunderbolt connection will transfer your data between the two computers at lightning speed! (Bad pun intended.) Apple sells a Thunderbolt 3 cable that’s perfect for the job for $39 at the Apple Store.
Time Machine external drive or an AirPort Time Capsule backup unit: If you’re using Time Machine on the older Mac with an external drive, you can migrate directly from your most recent backup — just plug your external Time Machine drive into your new iMac. The same option applies if you’ve invested in Apple’s Time Capsule wireless backup device.
If you’ll be using a Thunderbolt cable, make sure that the two machines are connected with the cable first. If you’re using a network connection, both computers should be connected to the same network. Typically, you’ll also have to load Migration Assistant on the source Mac (or a free Windows program downloaded from www.apple.com, if the source computer is a PC).
After the two computers are connected, simply follow the onscreen instructions displayed within the Migration Assistant window. The application will lead you through the process step by step. If you need to return to the previous step at any time, click the Back button that appears at the bottom of the screen.
Manually Importing Documents and Data from Windows
If you’re a classic Windows-to-Mac Switcher, you made a wise choice, especially if you’re interested in the creative applications supplied by Apple. Although you can choose to start your Apple computing life anew, you probably want to migrate some of your existing documents and files from that tired PC to your bright, shiny new iMac.
If you’re switching from a PC to a Mac, you can run the Windows version of the Migration Assistant on your PC (available from Apple’s website) to automatically handle most of your migration tasks for you, and you should witness the miracle of your PC’s photos, video, music, and documents suddenly appearing on your iMac. Unfortunately, you’ll have some exceptions. Some stuff won’t make the move because the Windows Migration Assistant simply can’t recognize and transfer files and folders from some nonstandard locations. For example, folders you created yourself at the root of your PC’s hard drive likely won’t be recognized, and naturally, your Windows programs won’t run under macOS.
Here’s the good news, though: You can easily copy those files that weren’t transferred! Moving items manually from a USB flash drive or over a network is easy.
In general, you can move documents, movies, photos, and music without a problem. Table 2-1 illustrates what can be moved between Windows (versions 7, 8, 8.1, and 10) and macOS, as well as the application that you use in Monterey to open those files and documents.
TABLE 2-1 Moving Media and Documents betwixt Computers
| File Type | Windows Location | macOS Location | Mac Application |
|---|---|---|---|
| Music files | My Music folder | Music folder | Music |
| Video and movie files | My Videos folder | Movies folder | QuickTime/DVD Player/TV |
| Digital photos | My Pictures folder | Pictures folder | Photos |
| Office documents | My Documents folder | Documents folder | Mac Office/Open Office/Pages, Numbers and Keynote |
Конец ознакомительного фрагмента.
Текст предоставлен ООО «ЛитРес».
Прочитайте эту книгу целиком, купив полную легальную версию на ЛитРес.
Безопасно оплатить книгу можно банковской картой Visa, MasterCard, Maestro, со счета мобильного телефона, с платежного терминала, в