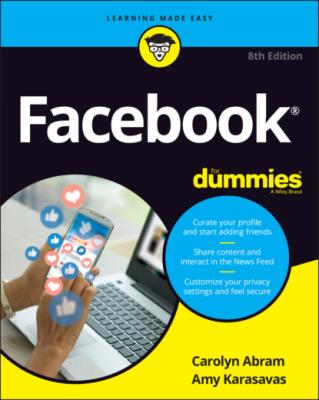Facebook For Dummies. Carolyn Abram
Читать онлайн.| Название | Facebook For Dummies |
|---|---|
| Автор произведения | Carolyn Abram |
| Жанр | Интернет |
| Серия | |
| Издательство | Интернет |
| Год выпуска | 0 |
| isbn | 9781119782131 |
GIFs: A GIF is technically a type of file format for images, but people also use it to refer to short animated clips that play in a loop. These clips are often pulled from pop culture (a repeated loop of a character from a TV show rolling her eyes, for example) and can be used as visual shorthand or punctuation in text. Click the GIF icon in the comment box to open a list of GIFs you can add to a comment. These are sorted by trending, meaning the first few GIFs you see are the ones currently being used the most. You can use the search box to find a GIF for virtually any emotion, complex thought, or cultural meme. Simply click the GIF you want to post it as a comment.
Stickers: Like emojis and GIFS, stickers are a way for you to add an extra visual element to your comments. Stickers are meant to be the same as their real-world counterparts — a decorative little image that brightens someone’s day. Click the sticker icon (a peeled sticky note) to open a list of stickers. You can pick a category (such as Happy or Sleepy) or search by keyword for the sticker you want. Click the sticker to post it as a comment.
One other commenting extra you can try is tagging a friend in your comment. Tagging is a way of creating a link between something you post and your friend’s timeline. In this case, people often tag friends to bring their comments (or the original post) to the attention of other friends, because tagging someone sends the person a notification. You can tag a friend in a comment by typing the @ symbol (that’s Shift+2) and then typing your friend’s name. Facebook will autocomplete as you type, and you'll be able to select the person’s name from the list that appears.
Editing and removing comments
If you decide your comment was a poor choice, all is not lost! You can edit or delete a comment at any time:
1 Hover your mouse cursor over the comment you’d like to change or remove.A small three dots icon appears to the right of the comment.
2 Click the three dots icon.A menu appears with two options: Edit and Delete.
3 Select Edit to make changes to your original comment or Delete to simply remove it.If you choose Edit, the comment box will reopen as if you had just finished typing your comment but not yet clicked Enter. If you choose to delete, you need to confirm that you want to delete the comment.
Replying to and liking comments
As mentioned, commenting on something is a way of starting a conversation, and the way to continue that conversation is by liking or replying to comments. At the bottom of any comment are two small links to Like or Reply.
Liking a comment is generally a way of saying “I agree” or “Right on!” or “That’s funny.” Click Like next to any comment to let the commenter know how much you enjoyed what he or she had to say.
Replying to a comment is as easy as clicking the Reply link below the comment you want to respond to. This opens a text box that says Write a Reply … . Then follow the same commenting steps detailed previously.
Replies show up indented from the original comment, as shown previously in Figure 4-8.
Sharing
You’ve probably noticed the word share being used a lot on Facebook. In addition to the share box at the top of your News Feed and timeline, Facebook has a specific share feature, designed to make it easy to post and send content that you find both on Facebook and on the web.
Perhaps you’ve already noticed the little Share links all over Facebook. They show up on albums, individual photos, events, groups, News Feed posts, and more. They help you share content quickly without having to copy and paste.
If you’re looking at content on Facebook that you want to show someone, simply click the Share link near it. A menu appears, as shown in Figure 4-9, with several options:
Share Now (<Privacy>): Choosing this option is the quickest way to share something and simply posts the content to your own timeline (and, by extension, your friends’ News Feeds). The <Privacy> notice reminds you who normally sees content that you share on Facebook. It says Public or Friends or Custom, depending on your privacy settings.
Write Post: This option opens a full share box that allows you to add your own commentary on the content you're sharing before you share it.FIGURE 4-9: Share here.
Send in Messenger: This option opens a message box where you can type names you'd like to message with your friend’s post. You can also add a comment to the Say Something about This section to let your friends know why you're sharing the content with them.
Share to a Group: This option allows you to post the content to a specific group you're a member of. It opens a share box similar to the normal share box, enabling you to add your commentary and select from a list of groups you belong to. You can find more about sharing with groups in Chapter 10.
Share to a Page: If you’re a Page owner or admin, you can use this link to share something as a post from your Page. When you click this option, you can add commentary and decide if you want it attributed directly to the Page or you. Followers of your Page will then be able to see that content.
Share on a Friend’s Profile: This option is the same as copying and pasting a link into a post you leave on your friend’s profile (but it’s much easier than all that copy/paste nonsense).
If you click Share on a friend’s post, the friend who originally shared it is given a credit. So if you reshare an article, the post that your friends see will say Shared <Friend’s Name>’s Post so that everyone knows where you found it.
If you’re a reader of blogs, a viewer of videos, or an online shopper, you probably know that virtually everything you look at has links to share it on a variety of platforms, including Facebook. Next time you're reading an article on your favorite site, look to see if you can spot a Facebook logo (you may need to click Share first, and then select Facebook from a menu of options).
When you choose to share on Facebook, a share box opens in its own window. You can then view the post, add comments, adjust the privacy, and post it to your timeline without ever having to leave the page you were on.
Saving
News Feed can be one of the best sources for articles, videos, and legitimate old-fashioned news. If you follow several Pages for newspapers and magazines, and if your friends are the nerdy type who read and share articles that they find interesting as well, you might find that everything in your News Feed looks interesting and you don’t have time to read it all.
That’s why the Save feature is such a useful (if slightly hidden) Facebook feature. Saving articles, videos, and other posts is an effective way to make a reading list for later, when you have more time. It's also a good way to bookmark helpful