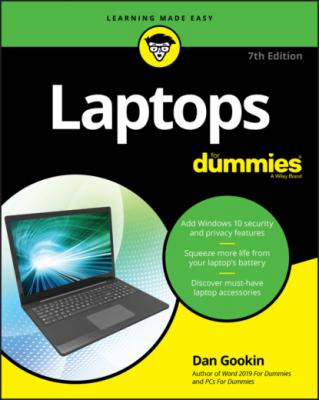Laptops For Dummies. Dan Gookin
Читать онлайн.| Название | Laptops For Dummies |
|---|---|
| Автор произведения | Dan Gookin |
| Жанр | Компьютерное Железо |
| Серия | |
| Издательство | Компьютерное Железо |
| Год выпуска | 0 |
| isbn | 9781119740292 |
11 Index
List of Tables
1 Chapter 6TABLE 6-1 Laptop Ports and Their Symbols, Designs, and ColorsTABLE 6-2 Pretty Laptop Lights
2 Chapter 7TABLE 7-1 Pen and Mouse Actions
3 Chapter 12TABLE 12-1 USB Color CodesTABLE 12-2 Typical, Plain, Boring Uses for the USB Port
List of Illustrations
1 Chapter 1FIGURE 1-1: A late-model Osborne.FIGURE 1-2: The luggable Compaq Portable.FIGURE 1-3: The Radio Shack Model 100.FIGURE 1-4: The Compaq III.FIGURE 1-5: The Compaq SLT.FIGURE 1-6: The NEC UltraLite.FIGURE 1-7: A netbook PC, circa 2008.FIGURE 1-8: A tablet PC.
2 Chapter 3FIGURE 3-1: Plugging in your laptop.
3 Chapter 4FIGURE 4-1: Likely locations for laptop lid latches.FIGURE 4-2: Adjust the lid so that you view the screen at an angle that's just ...FIGURE 4-3: The Windows 10 sign-in screen.FIGURE 4-4: Finding your User Profile folder.
4 Chapter 5FIGURE 5-1: Power options on the Start menu.FIGURE 5-2: Account options on the Start menu.FIGURE 5-3: The Power Options menu, featuring the Hibernate command.FIGURE 5-4: Setting options for various power buttons and the lid.
5 Chapter 6FIGURE 6-1: Typical laptop keyboard layout.FIGURE 6-2: The hidden numeric keypad.FIGURE 6-3: Fn keys and function keys.FIGURE 6-4: Touchpad varieties.
6 Chapter 7FIGURE 7-1: Various types of tablet PC.FIGURE 7-2: A typical tablet PC stylus.FIGURE 7-3: The touch keyboard keys.FIGURE 7-4: The keyboard selection menu.FIGURE 7-5: The pen input pad.FIGURE 7-6: Tablet mode.
7 Chapter 8FIGURE 8-1: The Windows desktop.FIGURE 8-2: Things to look for on the Start button menu.FIGURE 8-3: The Windows taskbar.FIGURE 8-4: The Action Center.FIGURE 8-5: The This PC window.FIGURE 8-6: The User Profile folder.FIGURE 8-7: The Settings app.FIGURE 8-8: The Control Panel.FIGURE 8-9: The Control Panel’s Windows Mobility Center window.
8 Chapter 9FIGURE 9-1: Account information in the Settings app.FIGURE 9-2: Taking a selfie for your account image.FIGURE 9-3: An AutoPlay notification and options.FIGURE 9-4: Safely removing a storage device.
9 Chapter 10FIGURE 10-1: Battery notification on the taskbar.FIGURE 10-2: Power Options for setting low battery warnings and actions.
10 Chapter 11FIGURE 11-1: The Add Printers & Scanners window.FIGURE 11-2: A typical Print dialog box.
11 Chapter 12FIGURE 12-1: The A and B ends of a USB cable.FIGURE 12-2: Bluetooth options.FIGURE 12-3: The second display projection panel.
12 Chapter 14FIGURE 14-1: The PowerPoint Print screen.
13 Chapter 15FIGURE 15-1: Windows Media Player.FIGURE 15-2: The Photos app.FIGURE 15-3: Viewing an image in the Photos app.FIGURE 15-4: The Groove Music app.FIGURE 15-5: Copying music from a CD.FIGURE 15-6: Copying images from a smartphone to a laptop.FIGURE 15-7: The Camera app.FIGURE 15-8: Accessing media on another network PC.
14 Chapter 16FIGURE 16-1: A typical computer network.FIGURE 16-2: Selecting a Wi-Fi network.FIGURE 16-3: Disconnecting from a wireless network.
15 Chapter 17FIGURE 17-1: The Network & Internet Status screen.FIGURE 17-2: The Public or Private setting.FIGURE 17-3: Disabling the Wi-Fi radio.FIGURE 17-4: The laptop’s network name.FIGURE 17-5: Computers sharing the same local network.FIGURE 17-6: A folder’s Advanced Sharing dialog box.
16 Chapter 18FIGURE 18-1: The ugly cable thing.FIGURE 18-2: OneDrive folders on a laptop.FIGURE 18-3: OneDrive folders on the Internet.FIGURE 18-4: Saving a document on OneDrive storage.
17 Chapter 19FIGURE 19-1: The Action Center.FIGURE 19-2: The Windows Security Center.FIGURE 19-3: Windows Security Center antivirus.FIGURE 19-4: Is it okay for this program to access the Internet?
18 Chapter 20FIGURE 20-1: Checking File History settings.FIGURE 20-2: Previous versions of a file.FIGURE 20-3: The File History window.
19 Chapter 21FIGURE 21-1: The Windows Troubleshooter.
20 Chapter