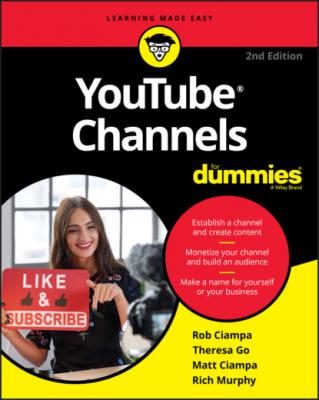YouTube Channels For Dummies. Rob Ciampa
Читать онлайн.| Название | YouTube Channels For Dummies |
|---|---|
| Автор произведения | Rob Ciampa |
| Жанр | Программы |
| Серия | |
| Издательство | Программы |
| Год выпуска | 0 |
| isbn | 9781119687986 |
Navigating the home page
The home page of YouTube (www.youtube.com) is a fickle beast. It was once the fount of discovery for YouTube viewers. If you were looking for new content, the home page was the place to be. Over the years, though, YouTube changed the home page experience. Many changes have been tied to the company’s desire to know its viewers. Viewers who are logged in with accounts and who have a history of using YouTube see videos that might appeal to them based on past usage. New users and those not logged in see the videos that are currently most popular on the site.
The logged-in experience
As long as you’re logged in to YouTube when you watch videos, the site is busily keeping track of everything you see and trying to form an idea about what kind of videos you like. This information dynamically drives the home page you see, and YouTube tries to show you videos that it thinks you’ll like. Your home page will come to be dominated by material that is similar to material you’ve watched in the past.
Here’s a quick tour of what you’re likely to see when you log on to www.youtube.com after you create an account. (Again, we tell you more about creating an account later in this chapter, in the section “Working with a YouTube Account.”) Take a look at Figure 2-1 to see how a YouTube home page looks when you log in.
Sometimes a picture is worth a thousand words, and sometimes you need a thousand words to explain what that picture is actually trying to show you. When it comes to the YouTube home page, you definitely need the thousand words. The list in the following section offers descriptions of what's on the home page.
Along the top
These are essentially YouTube’s main controls, and with them, you can access most of the site’s essential functions.
The Guide icon: This button, consisting of three horizontal bars, sits next to the YouTube button. Clicking it brings up a guide of channels and topics that may be of interest to the viewer.
The YouTube button: Though it looks exactly like the YouTube logo, this button actually does something in addition to looking pretty; clicking it always brings you back to the YouTube home page.
The Search box: Whenever you need to search for a video, this is where you go. Enter keywords to find videos that may match what you’re looking for.FIGURE 2-1: The logged-in YouTube home page.
The Upload icon: When you’re ready to upload a video, you get started by using this camera-shaped button. Clicking it opens a dropdown menu, giving you the option to post a video or do a livestream. (Read more about the Upload icon in Chapter 9.)
The YouTube Apps icon: This button, consisting of nine tiny squares, allows you to access a suite of other YouTube applications, including its own television service, YouTube TV; music streaming, via YouTube Music; and a safer, child-oriented site, YouTube Kids. It also has helpful tools for creators. The Creator Academy provides instructional guides for users hoping to maximize their channel’s effectiveness. YouTube for Artists offers musicians a means of promoting and growing their content.
The Notifications bell: Notifications of any activity relevant to your user experience appear here. As a YouTube creator, you’re alerted whenever activity happens on your channel, including comments, video sharing, and more. As a viewer who has notifications turned on, you’re notified whenever channels upload videos or make posts.
Channel icon: A round image button shows either the Channel icon you come up with or an image associated with your Google ID when you’re logged in. Use this button to get to YouTube Studio, which is your YouTube Mission Control, or to configure your YouTube account settings. You can log on to YouTube through your Google account, but we recommend having an associated YouTube channel, to get all the benefits of your YouTube experience, such as creating playlists. (For more on playlists, see Chapter 3.)
Down the left side
Home: This option is selected by default when you arrive at the YouTube home page. When this section is selected, the main window of the site shows you lists of channels and videos that YouTube assumes you’ll like.
Trending: Videos that are now popular on YouTube can be found here. A video can make it to the trending list for many reasons, but it appears the same for all viewers, regardless of personal preference. The list is updated frequently as videos dip in and out of relevance.
Subscriptions: See the most recent uploads for all the channels you’ve subscribed to, from most recent to oldest. If your channel is new and you haven’t subscribed to anyone yet, this listing displays suggested genres and creators to get you started. Subscriptions are a good way to keep track of the channels you like on YouTube. You can control how your subscriptions are organized on your home page by using the following tools:Manage: Clicking this link takes you to a separate page listing all your subscriptions, as shown in Figure 2-2. Here you’re given the option to unsubscribe from any channels as well as alter their notification settings. (Notifications are denoted by the Bell icon in the top right of the screen.) You have the choice of All, Personalized, or None. All notifies you of any and all upload activity. Personalized notifies you of only certain uploads, based on a variety of variables, including your watch history. Finally, None turns off all notifications, if you really just don’t want to be bothered (or if you just like surprises).Arrangement: To the right of Manage are two icons. The leftmost icon, featuring a cluster of six boxes, reconfigures the page to display as a grid, showing only thumbnails, titles, and views. The icon to the right, with three squares and three rectangles, lists all uploads instead, allowing you to view the first part of the video description without having to click the actual video.FIGURE 2-2: A list of your subscriptions.
Library: This gives you quick, abridged views inside all the other menu functions on the left.History: By default, you can easily access the eight most recent videos you’ve watched. You can view a more extensive record of your watch history by clicking See All, which we delve into a bit more below.”Watch Later: Videos you’ve flagged for viewing at a later time can be found using the clock-shaped icon. We go over how to manage this playlist later in this chapter, also in the section “Down the left side.”Playlists: Playlists are a great way to organize videos you’ve discovered on YouTube. This section highlights some of your playlists, if and when you’ve made them. We go into more detail about playlists and their importance in Chapter 3.Liked Videos: Any videos you like (covered later in the chapter, in the section Watching a Video) will populate on this automatically generated playlist.Purchases: Any movies or content you buy on YouTube appear here, to view at your convenience.
History: Clicking History — or See All on the Library — takes you to a new page cataloging all your account activity, including your watch history, search history, comments, community, and live chat, as shown in Figure 2-3. This page can be deeply embarrassing to visit, because it