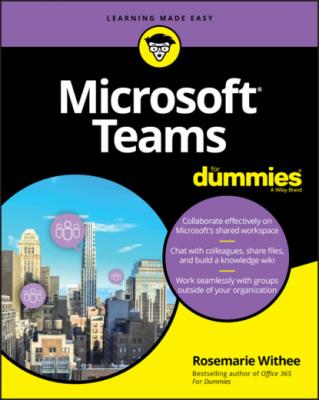Microsoft Teams For Dummies. Rosemarie Withee
Читать онлайн.| Название | Microsoft Teams For Dummies |
|---|---|
| Автор произведения | Rosemarie Withee |
| Жанр | Программы |
| Серия | |
| Издательство | Программы |
| Год выпуска | 0 |
| isbn | 9781119660521 |
6 Chapter 6FIGURE 6-1: Installing the Teams app from the Apple App Store.FIGURE 6-2: Installing the Teams app from the Google Play Store.FIGURE 6-3: Signing in to the Teams mobile app.FIGURE 6-4: Viewing the navigational tabs across the bottom of the Teams mobile...FIGURE 6-5: The profile settings menu in the Teams mobile app.FIGURE 6-6: The general mobile Settings for Microsoft Teams.FIGURE 6-7: The team-specific mobile settings for Microsoft Teams.FIGURE 6-8: Reacting to a message using Teams on a desktop or laptop computer.FIGURE 6-9: Reacting to a message using Teams on a phone or tablet.FIGURE 6-10: Tapping a channel in the list of teams on a mobile phone.
7 Chapter 7FIGURE 7-1: Turning on guest access for Teams.FIGURE 7-2: Guest access settings in the Teams Admin Center.FIGURE 7-4: Choosing a valid email address to add as a guest.FIGURE 7-3: Choosing Add Member from the More Options drop-down menu.FIGURE 7-5: Adding email addresses as guest users in Teams.FIGURE 7-6: Sending a chat message to a guest user.FIGURE 7-7: Email message sent as an invitation to join a team.FIGURE 7-8: A guest can join a team using a special link.FIGURE 7-9: Configuring guest permissions in a team.FIGURE 7-10: Configuring external access in the Teams Admin Center.
8 Chapter 8FIGURE 8-1: Viewing the Activity feed in Teams.FIGURE 8-2: Filtering the activity feed to only show @mentions.FIGURE 8-3: Hiding a team from the list.FIGURE 8-4: Showing a hidden channel.FIGURE 8-5: Filtering the list of teams and channels.FIGURE 8-6: Drag and drop teams in your list to change the order.FIGURE 8-7: Using the search functionality in Teams.FIGURE 8-8: Viewing the current shortcut commands in Teams.FIGURE 8-9: Using hashtags with search.
9 Chapter 9FIGURE 9-1: Viewing your Outlook calendar in Teams.FIGURE 9-2: Joining a meeting in Teams.FIGURE 9-3: Scheduling a new meeting in Teams.FIGURE 9-4: A meeting on your calendar in Teams.FIGURE 9-5: A meeting that is shared with a Teams channel.FIGURE 9-6: Viewing a scheduled Teams meeting in Outlook.FIGURE 9-7: Joining a Teams meeting from an Outlook meeting reminder.FIGURE 9-8: Joining a Teams meeting by opening an Outlook meeting in your calen...FIGURE 9-9: Starting a video from a chat.FIGURE 9-10: Calling another person with a video call.FIGURE 9-11: Use these icons to customize your meeting screen.
10 Chapter 10FIGURE 10-1: The Microsoft web page dedicated to hardware for Teams.FIGURE 10-2: The featured headsets on the Microsoft product web page for Teams.FIGURE 10-3: The featured speakerphones on the Microsoft product web page for T...FIGURE 10-4: The featured cameras on the Microsoft product web page for Teams.FIGURE 10-5: The featured desktop phones on the Microsoft product web page for ...FIGURE 10-6: The featured conference phones on the Microsoft product web page f...FIGURE 10-7: The featured room systems on the Microsoft product web page for Te...
11 Chapter 11FIGURE 11-1: Calling another Teams user.FIGURE 11-2: Opening the Calls dashboard in Teams.FIGURE 11-3: When a phone number has been assigned to a Teams user, the number ...FIGURE 11-4: The Microsoft 365 Business Voice documentation page.FIGURE 11-5: Without the correct license you will not be able to obtain a phone...FIGURE 11-6: Open the Phone Numbers page in the Teams Admin Center.FIGURE 11-7: Selecting the type of phone number to obtain in the Teams Admin Ce...FIGURE 11-8: Adding a location for a phone number in the Teams Admin Center.FIGURE 11-9: Filling out the Teams Admin Center page to obtain a new phone numb...FIGURE 11-10: Placing an order for a new phone number.FIGURE 11-11: A new phone number in the Teams Admin Center.FIGURE 11-12: Assigning a user to a phone number.FIGURE 11-13: Assigning a calling plan to a user in the Microsoft 365 or Office...FIGURE 11-14: Bring an existing phone number into Teams with the porting wizard...FIGURE 11-15: Unassigning a phone number from a Teams user.FIGURE 11-16: A Teams phone displayed on the Microsoft products web page.
12 Chapter 12FIGURE 12-1: Opening Teams settings from your profile drop-down menu.FIGURE 12-2: The devices section on the Teams Settings screen.FIGURE 12-3: Making a test call in Teams.FIGURE 12-4: Opening device settings while in a Teams meeting.FIGURE 12-5: Entering another phone number or contact to ring when your Teams n...FIGURE 12-6: Accessing the delegate management screen in Teams.FIGURE 12-7: Adding another Teams user as a delegate.FIGURE 12-8: Setting permissions for a new delegate.FIGURE 12-9: The Voicemail screen in Teams.FIGURE 12-10: Call answering rules for voicemail.FIGURE 12-11: The Call Queues screen in the Teams Admin Center.FIGURE 12-12: A portion of the Call Queues configuration screen.FIGURE 12-13: The Auto Attendants screen in the Teams Admin Center.FIGURE 12-14: A portion of the Auto Attendants configuration screen.
13 Chapter 13FIGURE 13-1: Opening the Office 365 Admin Center from the app launcher.FIGURE 13-2: Opening the Teams Admin Center from the Office 365 Admin Center.FIGURE 13-3: The Teams Admin Center.FIGURE 13-4: The management page for all the teams in your Teams service.FIGURE 13-5: The management page for all the users in your Teams service.FIGURE 13-6: Setting a policy for a user.FIGURE 13-7: The settings page for meetings.FIGURE 13-8: An app policy for firstline workers.FIGURE 13-9: A user activity report.FIGURE 13-10: Checking license availability in the Office 365 Admin Center.FIGURE 13-11: Add licensing for Teams and a calling plan when creating a new us...FIGURE 13-12: The account settings for a user in Teams.FIGURE 13-13: The voice settings for configuring how someone uses call features...FIGURE 13-14: Viewing a user’s call history information.
14 Chapter 14FIGURE 14-1: Select Manage Teams to see a list of the teams in your organizatio...FIGURE 14-2: Viewing the settings for a team in the Teams Admin Center.FIGURE 14-3: Selecting a team and then clicking Edit to view a team’s general s...FIGURE 14-4: Configuring the behavior of a conference bridge.FIGURE 14-5: Configuring how meetings work in Teams.FIGURE 14-6: Configuring a new live events policy and setting who can join.FIGURE 14-7: Configuring a third-party video distribution provider for all live...FIGURE 14-8: Setting up email integration with Teams channels.FIGURE 14-9: Getting the email address for a channel.FIGURE 14-10: Adding a new emergency address for a Teams user.FIGURE 14-11: Setting a physical location for a phone number.FIGURE 14-12: Adding the Trello app to the Global (Org-Wide Default) setup poli...FIGURE 14-13: The Trello app in the Teams navigation is part of the setup polic...FIGURE 14-14: Changing a user’s setup policy changes the navigation items the u...FIGURE 14-15: Configuring a messaging policy.FIGURE 14-16: Adding a Teams user to a custom messaging policy.
15 Chapter 15FIGURE 15-1: An example of Internet connectivity options.FIGURE 15-2: Grouping small and medium-sized organizations.FIGURE 15-3: Creating a separate team for guest users.FIGURE 15-4: The Manage Teams screen shows all your teams in a grid view.
16 Chapter 16FIGURE 16-1: Opening the Manage Teams screen from the teams list.FIGURE 16-2: Opening the Manage Teams screen as a guest.FIGURE 16-3: The Manage Teams screen shows all your teams in a grid view.FIGURE 16-4: The ellipsis provides a drop-down menu of options that affect the ...FIGURE 16-5: Selecting the option to Archive team from the drop-down menu next ...FIGURE 16-6: Selecting the option to make the associated SharePoint site read-o...FIGURE 16-7: Archived teams are moved to the archived section of the manage tea...FIGURE 16-8: Restoring a team that has been archived.FIGURE 16-9: Confirming that deleting a team destroys all information in the te...FIGURE 16-10: Creating a retention policy in the Security and Compliance Admin ...FIGURE 16-11: Enabling the Teams channel messages and chats in a retention poli...FIGURE 16-12: Reviewing settings and creating a new retention policy.FIGURE 16-13: View the analytics for all teams.
17 Chapter 17FIGURE 17-1: Adding the FlipGrid app to a team in Teams.FIGURE 17-2: Using the Microsoft Graph API to create a team based on a template...FIGURE 17-3: The Shifts app in Teams.FIGURE 17-4: Setting up the time zone for a team in the Shifts app.FIGURE 17-5: View schedules and shifts in the Teams Shifts app.FIGURE 17-6: Making a shift request