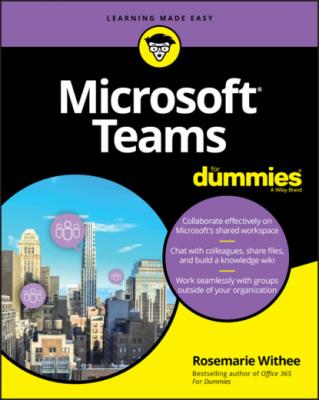Microsoft Teams For Dummies. Rosemarie Withee
Читать онлайн.| Название | Microsoft Teams For Dummies |
|---|---|
| Автор произведения | Rosemarie Withee |
| Жанр | Программы |
| Серия | |
| Издательство | Программы |
| Год выпуска | 0 |
| isbn | 9781119660521 |
Check for any updates to Teams so that you can be sure you have the latest version.
Download the mobile app so that you can have Teams on your smartphone and in your pocket so that you are never out of touch.
Sign out of Teams. I rarely do this, but have used it plenty of times while writing this book when I’ve needed to sign in and out of various accounts. You might use this if you are a member of multiple organizations and you need to sign into one account or the other.
When you select the Settings option from your profile menu, you can change several things that are specific to your account. The settings menu, shown in Figure 3-12, includes settings for six different categories: General, Privacy, Notifications, Devices, Permissions, and Calls. I provide a brief overview of these sections here, and cover these settings in more detail throughout the book. For example, in Chapter 8 I cover setting up your notifications.
FIGURE 3-12: The settings menu for a Teams user.
General
The General section includes settings for the theme you are using, how the application behaves, and the language you want to use.
You can change the way Teams looks by changing the theme you are using. For example, maybe you prefer a dark or high-contrast theme to the default.
In the application section, you can decide how you want Teams to behave on your computer. For example, do you want Teams to start up automatically when you boot up your computer? Or do you want it to stay running in the background when you click the X button to close the Teams app? In this section you can also associate Teams as the chat app of choice for the rest of your Office products. This option is useful when you are part of an organization that is moving from Skype to Teams. You can choose to use Teams instead of Skype by default using this option.
Finally, you can change the language format and keyboard layout you are using.
Privacy
In the Privacy section, you will find settings to manage priority access, turn on or off read receipts, and turn on or off surveys.
Priority access defines who you will allow to interrupt you when your status is set to Do Not Disturb. For example, you might want your boss to be able to send you messages at any time, but everyone else must wait until you set your status to Available.
Read receipts is used to inform others when you read their messages. If you don’t want people to know that you have read a message, then you can turn this off.
The surveys option is a tool Microsoft uses to improve Teams. If you don’t mind giving feedback, you can leave this option on. If you don’t want to be bothered with it, then turn it off and Microsoft won’t survey you for your opinion on how to improve Teams.
Notifications
The Notifications area is where you set your preferences for how Teams should notify you about things. You can set various events to show up in your banner (a pop-up window that appears in the lower-right corner of your computer) and through email, only in your Activity feed, or turn them off completely. I cover notifications in detail in Chapter 8.
Devices
You configure the devices you are using with Teams in this settings section. A device includes things like your speaker, microphone, phone, headset, or camera. I cover devices in detail in Chapter 10.
Permissions
You can turn on or off permissions for Teams in this section. For example, do you want Teams to be able to use your location or be able to open external links in your web browser? You configure those permissions here.
Calls
Teams provides a full voice solution. What does this mean? It means that Teams can replace your regular telephone. In this section, you can configure how incoming calls are answered as well as setting up and configuring your voicemail and ringtones. You can also set accessibility options such as using a teletypewriter (TTY) device for people who are deaf or hearing impaired. I cover calling in detail in Chapters 11 and 12.
Part 2
Exploring Chat, Teams, Channels, and Apps
IN THIS PART …
Discover how to send chat messages to others on your team via channels.
Learn how to create and configure new channels and use some of the cool features of channels including tagging others, using emojis, and tracking activity.
See how Microsoft Teams embraces integration with all types of software in the form of add-on apps.
Find, install, and use apps in Teams, both those created for Microsoft Office and those created by third-party companies for use in Teams.
Discover how to use Teams on your mobile device and smartphone and how doing so can make you a lot more productive.
Learn about the features within Teams that enable people to work together even if they aren’t a part of the same company or organization or the same Office 365 or Microsoft 365 subscription.
Find out how to set the Activity feed to filter conversations, pin and follow channels that are of interest to you, and set up notifications for things that are important to you.
Конец ознакомительного фрагмента.
Текст предоставлен ООО «ЛитРес».
Прочитайте эту книгу целиком, купив полную легальную версию на ЛитРес.
Безопасно оплатить книгу можно банковской картой Visa, MasterCard, Maestro, со счета мобильного телефона, с платежного терминала, в салоне МТС или Связной, через PayPal, WebMoney, Яндекс.Деньги, QIWI Кошелек, бонусными картами или другим удобным Вам способом.