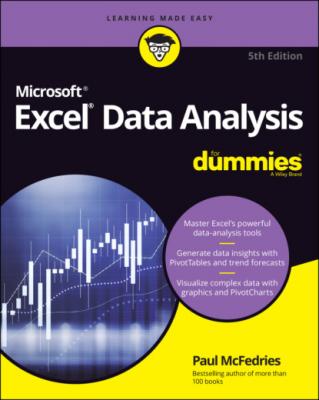Excel Data Analysis For Dummies. Paul McFedries
Читать онлайн.| Название | Excel Data Analysis For Dummies |
|---|---|
| Автор произведения | Paul McFedries |
| Жанр | Программы |
| Серия | |
| Издательство | Программы |
| Год выпуска | 0 |
| isbn | 9781119844471 |
Create a scenario
If scenarios sound like your kind of data-analysis tool, follow these steps to create a scenario for a worksheet model that you’ve set up:
1 Choose Data ⇒ What-If Analysis ⇒ Scenario Manager.The Scenario Manager dialog box appears.
2 Click Add.The Add Scenario dialog box appears.
3 In the Scenario Name box, type a name for the scenario.
4 In the Changing Cells box, enter the cells you want to change in the scenario.You can type the address of each cell or range, separating each by a comma, or you can select the changing cells directly in the worksheet.
5 In the Comment box, enter a description for the scenario. Your scenarios appear in the Scenario Manager dialog box, and for each scenario, you see its changing cells and its description. The description is often very useful, particularly if you have several scenarios defined, so be sure to write a detailed description to help you differentiate your scenarios later on.Figure 2-9 shows a worksheet model for a mortgage analysis and a filled-in Add Scenario dialog box.FIGURE 2-9: Creating a scenario for a mortgage analysis.
6 Click OK.The Scenario Values dialog box appears.
7 In the text boxes, enter a value for each changing cell.Figure 2-10 shows some example values for a scenario.FIGURE 2-10: Example values for a scenario’s changing cells.
8 To add more scenarios, click Add and then repeat Steps 3 through 7.
9 Click OK.The Scenario Values dialog box closes and then the Scenario Manager dialog box returns, showing the scenarios you’ve added.
10 Click Close.
Apply a scenario
The real value of a scenario is that no matter how many changing cells you’ve defined or how complicated the formula is, you can apply any scenario with just a few straightforward steps. Don’t believe me? Here, I’ll prove it:
1 Choose Data ⇒ What-If Analysis ⇒ Scenario Manager.The Scenario Manager dialog box appears.
2 Select the scenario you want to display.
3 Click Show.Without even a moment’s hesitation, Excel enters the scenario values into the changing cells and displays the formula result.
4 Feel free to repeat Steps 2 and 3 to display other scenarios. When it’s this easy, why not?
5 When you’ve completed your analysis, click Close.
Edit a scenario
If you need to make changes to a scenario, you can edit the name, the changing cells, the description, and the scenario’s input values. Here are the steps to follow:
1 Choose Data ⇒ What-If Analysis ⇒ Scenario Manager.The Scenario Manager dialog box appears.
2 Select the scenario you want to modify.
3 Click Edit.The Edit Scenario dialog box appears.
4 Modify the scenario name, changing cells, and comment, as needed.
5 Click OK.The Scenario Values dialog box appears.
6 Modify the scenario values, as needed.
7 Click OK.Excel returns you to the Scenario Manager dialog box.
8 Click Close.
Delete a scenario
If you have a scenario that has worn out its welcome, you should delete it to reduce clutter in the Scenario Manager dialog box. Here are the steps required:
1 Choose Data ⇒ What-If Analysis ⇒ Scenario Manager.The Scenario Manager dialog box appears.
2 Select the scenario you want to remove. Excel does not ask you to confirm the deletion, so double- (perhaps even triple-) check that you’ve selected the correct scenario.
3 Click Delete.Scenario Manager gets rids of the scenario.
4 Click Close.
Optimizing Data with Solver
Spreadsheet tools such as Goal Seek that change a single variable are useful, but unfortunately most problems in business are not so simple. You’ll usually face formulas with at least two and sometimes dozens of variables. Often, a problem will have more than one solution, and your challenge will be to find the optimal solution (that is, the one that maximizes profit, minimizes costs, or matches other criteria). For these bigger challenges, you need a more muscular tool. Excel has just the answer: Solver, a sophisticated optimization program that enables you to find the solutions to complex problems that would otherwise require high-level mathematical analysis.
Understanding Solver
Solver, like Goal Seek, uses an iterative method to perform its calculations. Using iteration means that Solver tries a solution, analyzes the results, tries another solution, and so on. However, this cyclic iteration isn’t just guesswork on Solver’s part. That would be silly. No, Solver examines how the results change with each new iteration and, through some sophisticated mathematical processes (which, thankfully, happen way in the background and can be ignored), can usually tell in what direction it should head for the solution.
The advantages of Solver
Yes, Goal Seek and Solver are both iterative, but that doesn’t make them equal. In fact, Solver brings a number of advantages to the table:
Solver enables you to specify multiple adjustable cells. You can use up to 200 adjustable cells in all.
Solver enables you to set up constraints on the adjustable cells. For example, you can tell Solver to find a solution that not only maximizes profit but also satisfies certain conditions, such as achieving a gross margin between 20 and 30 percent or keeping expenses less than $100,000. These conditions are said to be constraints on the solution.
Solver seeks not only a desired result (the “goal” in Goal Seek) but also the optimal one. For example, looking for an optimal result might mean that you can find a solution that’s the maximum or minimum possible.
For complex problems, Solver can generate multiple solutions. You can then save these different solutions under different scenarios.
When should you use Solver?
Okay, I’ll be straight with you: Solver is a powerful tool that most Excel users don’t need. It would be overkill, for example, to use Solver to compute net profit given fixed revenue and cost figures. Some problems, however, require nothing less than the Solver approach. These problems cover many different fields and situations, but they all have the following characteristics in common:
They have a single objective cell (also called the target cell) that contains a formula you want to maximize, minimize, or set to a specific value. This formula could be a calculation such as total transportation expenses or net profit.
The objective cell formula contains references to one or more variable cells (also called unknowns or changing cells). Solver adjusts these cells to find the optimal solution for the objective cell formula. These variable cells might include items such as units sold, shipping costs, or advertising expenses.
Optionally, there are one or more constraint cells that must