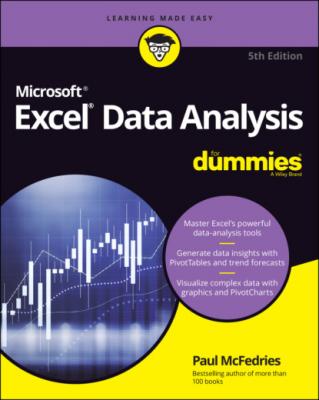Excel Data Analysis For Dummies. Paul McFedries
Читать онлайн.| Название | Excel Data Analysis For Dummies |
|---|---|
| Автор произведения | Paul McFedries |
| Жанр | Программы |
| Серия | |
| Издательство | Программы |
| Год выпуска | 0 |
| isbn | 9781119844471 |
4 Choose Edit Rule.The Edit Formatting Rule dialog box appears.
5 Make your changes to the rule.
6 Click OK.Excel returns you to the Conditional Formatting Rules Manager dialog box.
7 Select OK.Excel updates the conditional formatting.
Removing conditional-formatting rules
Conditional-formatting rules are useful critters, but they don’t work in all scenarios. For example, if your data is essentially random, conditional-formatting rules won’t magically produce patterns in that data. You might also find that conditional formatting isn’t helpful for certain collections of data or certain types of data. Or you might find conditional formatting useful for getting a handle on your data set but then prefer to remove the formatting.
Similarly, although the data-visualization aspect of conditional-formatting rules is part of the appeal of this Excel feature, as with all things visual, you can overdo it. That is, you might end up with a worksheet that has multiple conditional-formatting rules and therefore some unattractive and confusing combinations of highlighted cells, data bars, color scales, and icon sets.
If, for whatever reason, you find that a range’s conditional formatting isn’t helpful or is no longer required, you can remove the conditional formatting from that range by following these steps:
1 Select a cell in the range that includes the conditional-formatting rule you want to trash.You can select a single cell, multiple cells, or the entire range.
2 Choose Home ⇒ Conditional Formatting ⇒ Manage Rules.The Conditional Formatting Rules Manager dialog box appears.
3 Select the rule you want to remove.If you don’t see the rule, use the Show Formatting Rules For list to select This Worksheet, which tells Excel to display every conditional-formatting rule that you’ve applied in the current worksheet.
4 Choose Delete Rule.Excel removes the rule from the range.
5 Click OK.
Summarizing Data with Subtotals
Although you can use formulas and worksheet functions to summarize your data in various ways — including sums, averages, counts, maximums, and minimums — if you’re in a hurry, or if you just need a quick summary of your data, you can get Excel to do the work for you. The secret here is a feature called automatic subtotals, which are formulas that Excel adds to a worksheet automatically.
Follow these steps to summarize your data with subtotals:
1 Select a cell within the range you want to subtotal.
2 Choose Data ⇒ Subtotal.If you don’t see the Subtotal command, choose Outline ⇒ Subtotal. The Subtotal dialog box appears.
3 In the At Each Change In list, select the column you want to use to group the subtotals.
4 In the Use Function list, select Sum.
5 In the Add Subtotal To list, select the check box for the column you want to summarize.In Figure 1-8, for example, each change in the Customer field displays the sum of that customer’s Total cells.
6 Click OK.Excel calculates the subtotals and adds them into the range. Note, too, that Excel also adds outline symbols to the range. I talk about outlining in a bit more detail in the next section.
FIGURE 1-8: Use the Subtotal dialog box to apply subtotals to a range.
Figure 1-9 shows some subtotals applied to a range.
FIGURE 1-9: Some subtotals applied to the Total column for each customer.
Grouping Related Data
To help you analyze a worksheet, you might be able to control what parts of the worksheet are displayed by grouping the data based on the worksheet formulas and data. Grouping the data creates a worksheet outline, which works similarly to the outline feature in Microsoft Word. In a worksheet outline, you can collapse sections of the sheet to display only summary cells (such as quarterly or regional totals), or expand hidden sections to show the underlying detail. Note that when you add subtotals to a range, as I describe in the preceding section, Excel automatically groups the data and displays the outline tools.
The worksheet must contain formulas that reference cells or ranges directly adjacent to the formula cell. Worksheets with SUM functions that subtotal cells above or to the left are particularly good candidates for outlining.
There must be a consistent pattern to the direction of the formula references. For example, a worksheet with formulas