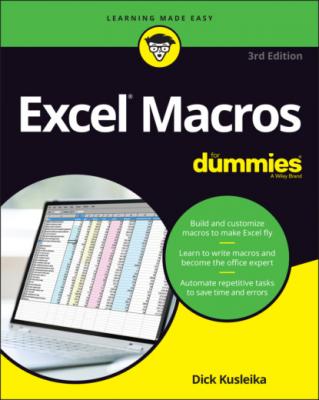Excel Macros For Dummies. Dick Kusleika
Читать онлайн.| Название | Excel Macros For Dummies |
|---|---|
| Автор произведения | Dick Kusleika |
| Жанр | Программы |
| Серия | |
| Издательство | Программы |
| Год выпуска | 0 |
| isbn | 9781119844457 |
One common use of macros is navigation. Workbooks that have many worksheets or tabs can be frustrating to navigate. To help your users, you can create some sort of a switchboard, similar to the one shown in Figure 1-10. When a user clicks the Example 1 button, he’s taken to the Example 1 sheet.
Creating a macro to navigate to a sheet is quite simple.
1 Start at the sheet that will become your switchboard or starting point.
2 Start recording a macro.
3 While recording, click the destination sheet (the sheet this macro will navigate to).
4 After you click in the destination sheet, stop recording the macro.
5 Assign the macro to a button.
FIGURE 1-10: Use macros to build buttons that help users navigate your reports.
Dynamically rearranging PivotTable data
Macros can be used with any Excel object normally used in reporting. For instance, you can use a macro to give your users a way to dynamically change aPivotTable. In the example shown in Figure 1-11, macros allow a user to change the perspective of the chart simply by clicking any one of the buttons.
Figure 1-12 reveals that the chart is actually a PivotChart tied to a PivotTable. The recorded macros assigned to each button are doing nothing more than rearranging the PivotTable to slice the data using various pivot fields.
FIGURE 1-11: This report allows users to choose their perspective.
FIGURE 1-12: The macros behind these buttons rearrange the data fields in a PivotTable.
Here are the high-level steps needed to create this type of setup:
1 Create your PivotTable and PivotChart.
2 Start recording a macro.
3 While recording, move a pivot field from one area of the PivotTable to the other. When you’re done, stop recording the macro.
4 Record another macro to move the data field back to its original position.
5 After both macros are set up, assign each one to a separate button.
You can run your new macros in turn to see your pivot field dynamically move back and forth.
Offering one-touch reporting options
The last two examples demonstrate that you can record any action that you find of value. That is, if you think users would appreciate a certain feature being automated for them, why not record a macro to do so?
In Figure 1-13, buttons are tied to macros that filter the PivotTable for the top or bottom 20 customers. Because the steps to filter a PivotTable for the top and bottom 20 have been recorded, users can get the benefit of this functionality without knowing how to do it themselves. Also, recording a specific action allows you to manage risk a bit. That is to say, your users can interact with your reports in a method that has been developed and tested by you.
FIGURE 1-13: Offering prerecorded views not only saves time and effort, but it also allows users that don’t know how to use advanced features to benefit from them.
This not only saves them time and effort, but it also allows users that don’t know how to take these actions to benefit from them.
Figure 1-14 demonstrates how you can give your audience a quick and easy way to see the same data on different charts. It’s not uncommon to be asked to see the same data different ways. Instead of taking up real estate by showing both charts, just record a macro that changes the Chart Type of the chart. Your clients can switch views to their heart’s content.
FIGURE 1-14: You can give your audience a choice in how they view data.
Chapter 2
Getting Cozy with the Visual Basic Editor
IN THIS CHAPTER
The Visual Basic Editor (VBE) is the environment where all Excel macros are written or recorded. The VBE is included with Excel free of charge. Even if you never record one macro, the VBE is in the background waiting to be used. When you create a macro, the VBE quietly comes to life ready to process the various procedures and routines you give it.
In this chapter, you take your first look behind the curtain to explore the VBE.
Working in the Visual Basic Editor
The VBE is actually a separate application that runs when you open Excel. To see this hidden VBE environment, you need to activate it. With Excel open, one of these two ways does the trick:
Press Alt+F11.
Click the Visual Basic button on the Ribbon’s Developer tab.
To return to Excel, press Alt+F11 or click the Close button in the VBE.
Figure 2-1 shows the VBE with the key parts identified. Chances are your VBE program window won’t look exactly like what’s shown in Figure 2-1. The VBE contains several windows and is highly customizable. You can hide windows, rearrange