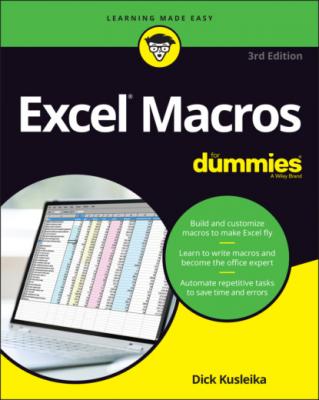Excel Macros For Dummies. Dick Kusleika
Читать онлайн.| Название | Excel Macros For Dummies |
|---|---|
| Автор произведения | Dick Kusleika |
| Жанр | Программы |
| Серия | |
| Издательство | Программы |
| Год выпуска | 0 |
| isbn | 9781119844457 |
To set up a trusted location, follow these steps:
1 Click the Macro Security button on the Developer tab.The Trust Center dialog box opens.
2 Click the Trusted Locations option on the left.This opens the Trusted Locations window (see Figure 1-6), which shows you all the directories that are considered trusted.
3 Click the Add New Location button.
4 Click Browse to find and specify the directory that will be considered a trusted location.
5 Add an optional description, click OK to close the Microsoft Office Trusted Location dialog, and then click OK again to close the Trust Center dialog.
FIGURE 1-6: The Trusted Locations window allows you to add directories that are considered trusted.
After you specify a trusted location, any Excel file opened from this location will have macros automatically enabled.
Storing and Running Macros
Macros are stored in a workbook. Even though you work with macros in the Visual Basic Editor, the code is stored in the same file with all the worksheets, cells, shapes, or whatever else you have inside your workbook. This makes macros very easy to distribute. You simply send someone the Excel file and the macros are included.
All macros need an event to start them running. Earlier in this chapter, I discussed assigning a shortcut key to a macro you record. Pressing the shortcut key is one type of event that can trigger a macro. In this section, I discuss the Personal Macro Workbook, a special workbook for storing macros, and a few common ways to trigger macros.
Storing macros in your Personal Macro Workbook
Most user-created macros are designed for use in a specific workbook, but you may want to use some macros in all your work. You can store these general-purpose macros in the Personal Macro Workbook so that they’re always available to you This file, named personal.xlsb, doesn't exist until you record a macro using Personal Macro Workbook as the destination. The Personal Macro Workbook is loaded whenever you start Excel.
To record the macro in your Personal Macro Workbook, select the Personal Macro Workbook option in the Record Macro dialog box before you start recording. This option is in the Store Macro In drop-down list (refer to Figure 1-1).
If you store macros in the Personal Macro Workbook, you don’t have to remember to open the Personal Macro Workbook when you load a workbook that uses macros. When you want to exit, Excel asks whether you want to save changes to the Personal Macro Workbook.
Assigning a macro to a button and other form controls
When you create macros, you may want to have a clear and easy way to run each macro. A basic button can provide a simple but effective user interface.
As luck would have it, Excel offers a set of form controls designed specifically for creating user interfaces directly on worksheets. There are several different types of form controls, from buttons (the most commonly used control) to scrollbars.
The idea behind using a form control is simple: You place a form control on a worksheet and then assign a macro to it — that is, a macro you’ve already recorded. When a macro is assigned to the control, that macro is executed, or played, when the control is clicked.
Take a moment to create a button for the AddTotalRelative macro you created earlier. Here’s how:
1 Click the Insert button on the Developer tab. (See Figure 1-7.)
2 Select the Button Form Control from the drop-down list that appears.
3 Click the location where you want to place your button.When you drop the button control onto your worksheet, the Assign Macro dialog box, shown in Figure 1-8, opens and asks you to assign a macro to this button.
4 Select the macro you want to assign to the button and then click OK.
FIGURE 1-7: You can find the form controls on the Developer tab.
FIGURE 1-8: Assign a macro to the newly added button.
FORM CONTROLS VERSUS ACTIVEX CONTROLS
The Insert command on the Developer tab shows both form controls and ActiveX controls (refer to Figure 1-7). Although they look similar, they’re quite different. Form controls are designed specifically for use on a worksheet, and ActiveX controls are typically used on Excel user forms (custom dialog boxes that are beyond the scope of this book). As a general rule, you should always use form controls when working on a worksheet unless there is a specific function that only ActiveX controls have. This is because form controls need less overhead, so they perform better, and configuring form controls is far easier than configuring their ActiveX counterparts.
At this point, you have a button that runs your macro when you click it! Keep in mind that all the controls in the Form Controls group (shown in Figure 1-7) can work in the same way as the command button, in that you assign a macro to run when the control is selected.
Placing a macro on the Quick Access Toolbar
You can also assign a macro to a button on the Quick Access Toolbar. The Quick Access Toolbar sits either above or below the Ribbon. You can add a custom button that runs your macro by following these steps:
1 Right-click your Quick Access Toolbar and select Customize Quick Access Toolbar.This opens the dialog box shown in Figure 1-9.
2 Select Macros from the Choose Commands From drop-down list on the left.
3 Select the macro you want to add and click the Add button.
4 (Optional) Click the Modify button to change the icon or display name, and then click OK to close the Modify Button dialog box.
5 Click OK to close the Excel Options dialog box.
FIGURE 1-9: Adding a macro to the Quick Access Toolbar.
Exploring Macro Examples
Covering the fundamentals of building and using macros is one thing. Coming up with good ways to incorporate them into your reporting processes is another. Take a moment to review a few examples of how macros automate simple reporting tasks.
Building