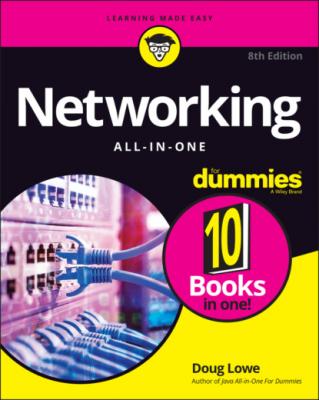Networking All-in-One For Dummies. Doug Lowe
Читать онлайн.| Название | Networking All-in-One For Dummies |
|---|---|
| Автор произведения | Doug Lowe |
| Жанр | Зарубежная компьютерная литература |
| Серия | |
| Издательство | Зарубежная компьютерная литература |
| Год выпуска | 0 |
| isbn | 9781119689058 |
33 Book 6 Chapter 7FIGURE 7-1: The command prompt.FIGURE 7-2: An event generated by the EventCreate command.
34 Book 6 Chapter 8FIGURE 8-1: The PowerShell window.FIGURE 8-2: Online help for a PowerShell cmdlet.FIGURE 8-3: A PowerShell script.
35 Book 7 Chapter 1FIGURE 1-1: The available Office Enterprise plans.FIGURE 1-2: Enter an email address.FIGURE 1-3: Entering your personal information.FIGURE 1-4: Verifying your phone number.FIGURE 1-5: Entering the tenant name.FIGURE 1-6: Entering a user ID and password.FIGURE 1-7: Entering your credit card information.FIGURE 1-8: You did it!FIGURE 1-9: The Office 365 Admin Center.FIGURE 1-10: The Active Users page.FIGURE 1-11: Creating a new user.FIGURE 1-12: Assigning a product license.FIGURE 1-13: Applications included with the E3 license.FIGURE 1-14: Optional settings for the new user.FIGURE 1-15: Setting the new user’s roles.FIGURE 1-16: Setting the new user’s profile information.FIGURE 1-17: Are you ready to create the new user?FIGURE 1-18: The new user appears on the Active Users page.FIGURE 1-19: Displaying user information.FIGURE 1-20: Blocking a user’s access.
36 Book 7 Chapter 2FIGURE 2-1: The Office 365 home page.FIGURE 2-2: The Office 365 Admin Center.FIGURE 2-3: The traditional Exchange Admin Center.FIGURE 2-4: The new Exchange Admin Center.FIGURE 2-5: Adding a card to the new Exchange Admin Center.FIGURE 2-6: Managing mailboxes.FIGURE 2-7: The details pane for a user mailbox.FIGURE 2-8: Managing email addresses.FIGURE 2-9: Creating a new email address.FIGURE 2-10: Managing mailbox delegation.FIGURE 2-11: Granting permission.FIGURE 2-12: Selecting the user to which permission will be applied.FIGURE 2-13: This user will be granted Read and Manage permissions.FIGURE 2-14: Are you sure you want to convert this mailbox from regular to shar...FIGURE 2-15: Managing email appsFIGURE 2-16: Managing Mail Flow Settings.FIGURE 2-17: The Manage Email Forwarding pane.FIGURE 2-18: The email forwarder is all set up.FIGURE 2-19: Creating a Shared Mailbox.FIGURE 2-20: The shared mailbox has been created!FIGURE 2-21: Adding users to a shared mailbox.FIGURE 2-22: You now have a shared mailbox!
37 Book 7 Chapter 3FIGURE 3-1: An ad-hoc chat in Teams.FIGURE 3-2: A typical team.FIGURE 3-3: Anyone can create a new channel.FIGURE 3-4: Anyone can add a tab to a channel.FIGURE 3-5: An overview of Microsoft Teams architecture.FIGURE 3-6: A Microsoft 365 Group created for a team.FIGURE 3-7: A modern SharePoint site is created for every team.FIGURE 3-8: A SharePoint Document Library is created for every team.FIGURE 3-9: The SharePoint Document Library can be added as a tab to any team c...FIGURE 3-10: A file shared in a chat.FIGURE 3-11: The Teams Admin Center Dashboard.FIGURE 3-12: Managing teams.FIGURE 3-13: Creating a new team.FIGURE 3-14: The Super Important Project team details.FIGURE 3-15: Editing the Super Important Project team.FIGURE 3-16: Restricting team features.
38 Book 8 Chapter 1FIGURE 1-1: Choose a language to begin the Fedora installation.FIGURE 1-2: The Installation Summary page.FIGURE 1-3: The Installation Destination screen.FIGURE 1-4: Choose a time zone.FIGURE 1-5: Choose any optional add-ons you want to install.FIGURE 1-6: The Network & Host Name page.FIGURE 1-7: Editing a network interface.FIGURE 1-8: Enabling the root account.FIGURE 1-9: Creating a new user.FIGURE 1-10: Creating a user account.FIGURE 1-11: The stark Linux login prompt.
39 Book 8 Chapter 2FIGURE 2-1: Begin by logging on.FIGURE 2-2: Set the IP address of your Linux server in PuTTY.FIGURE 2-3: PuTTY prompts you to log in to your Linux server.FIGURE 2-4: Vi creating a new file.FIGURE 2-5: Vi editing an existing file.FIGURE 2-6: Logging in to Cockpit.FIGURE 2-7: Cockpit’s home page.FIGURE 2-8: Using the Cockpit terminal.FIGURE 2-9: The Accounts page in Cockpit.FIGURE 2-10: Displaying account details in Cockpit.FIGURE 2-11: Displaying account details in Cockpit.
40 Book 8 Chapter 3FIGURE 3-1: The Cockpit Network management page.FIGURE 3-2: Viewing the details for a network interfaceFIGURE 3-3: Configuring IPv4 settings.FIGURE 3-4: Setting a manual IP address.FIGURE 3-5: A dire warning from Cockpit!
41 Book 8 Chapter 6FIGURE 6-1: Viewing the Networking page in Cockpit.FIGURE 6-2: Viewing the Firewall page.FIGURE 6-3: Opening the http and https services in the firewall.FIGURE 6-4: Apache is running!FIGURE 6-5: The Apache Server Documentation page.FIGURE 6-6: A virtual host up and running in Apache.
42 Book 9 Chapter 2FIGURE 2-1: Configuring remote access.FIGURE 2-2: Connecting with Remote Desktop Connection.FIGURE 2-3: Logging in to a remote computer.FIGURE 2-4: The desktop of the remote computer.FIGURE 2-5: Setting the options for Remote Desktop Connection.FIGURE 2-6: Setting the Display options for Remote Desktop Connection.FIGURE 2-7: Setting the Local Resources options for Remote Desktop Connection.FIGURE 2-8: Sharing drives with the remote computer.FIGURE 2-9: Setting the Experience options for a Remote Desktop session.FIGURE 2-10: Setting the Advanced options for a Remote Desktop session.FIGURE 2-11: Enabling Remote Assistance.FIGURE 2-12: Setting the advanced Remote Assistance options.FIGURE 2-13: The Windows Remote Assistance window.FIGURE 2-14: Inviting someone to help you.FIGURE 2-15: You’ll need to tell your helper the password.FIGURE 2-16: Granting your helper permission to take control.FIGURE 2-17: The Windows Remote Assistance toolbar.FIGURE 2-18: Enter the Remote Assistance password.FIGURE 2-19: A Remote Assistance session in progress.FIGURE 2-20: Using the chat window.
43 Book 9 Chapter 4FIGURE 4-1: The System Protection tab of the System Properties dialog box.FIGURE 4-2: Use System Restore to restore your system to an earlier configurati...FIGURE 4-3: Looking at services.FIGURE 4-4: Event Viewer.
44 Book 9 Chapter 5FIGURE 5-1: Windows Update.FIGURE 5-2: Changing the Windows Update active hours.
45 Book 9 Chapter 6FIGURE 6-1: Enabling Exchange ActiveSync for a user.FIGURE 6-2: Adding an email account.FIGURE 6-3: The iPhone can support many types of email accounts.FIGURE 6-4: Enter your email address and password.FIGURE 6-5: Enter your Exchange server information.FIGURE 6-6: Select features to synchronize.
46 Book 10 Chapter 2FIGURE 2-1: Using a firewall appliance.FIGURE 2-2: Windows Defender Firewall settings.FIGURE 2-3: Activating or de-activating the firewall.FIGURE 2-4: The Group Policy Management Editor.FIGURE 2-5: Enabling the Windows Defender Firewall in Group Policy.FIGURE 2-6: The New Inbound Rule Wizard.FIGURE 2-7: The Protocol and Ports page.FIGURE 2-8: The Action page.FIGURE 2-9: The Profile page.FIGURE 2-10: The Name page.
Guide
1 Cover
4 Table of Contents
6 Index
Pages
1 i
2 ii
3 1
4 2
5 3
6 4
7 5