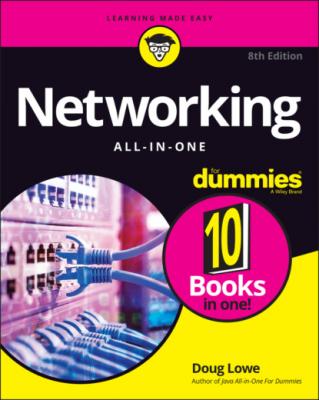Networking All-in-One For Dummies. Doug Lowe
Читать онлайн.| Название | Networking All-in-One For Dummies |
|---|---|
| Автор произведения | Doug Lowe |
| Жанр | Зарубежная компьютерная литература |
| Серия | |
| Издательство | Зарубежная компьютерная литература |
| Год выпуска | 0 |
| isbn | 9781119689058 |
11 Book 3 Chapter 1FIGURE 1-1: The Properties dialog box for a disk drive.FIGURE 1-2: The Properties page for a computer with 64GB of RAM.FIGURE 1-3: Let the System Information program gather the data you need.FIGURE 1-4: Twisted-pair cable.FIGURE 1-5: A switch with five computers connected.FIGURE 1-6: Daisy-chaining switches.FIGURE 1-7: A two-tiered switch design.FIGURE 1-8: Using Visio to draw a network diagram.
12 Book 3 Chapter 2FIGURE 2-1: A Linksys WRT1900AC router. FIGURE 2-2: Cisco ASA 5500-X routers. FIGURE 2-3: A firewall router creates a secure link between a network and the I...FIGURE 2-4: A network that requires four VPN connections.FIGURE 2-5: Two branch offices connected with EPL circuits.
13 Book 3 Chapter 3FIGURE 3-1: Connecting separate physical servers to multiple core switches can ...
14 Book 3 Chapter 5FIGURE 5-1: Two hosts directly attached to a storage subsystem.FIGURE 5-2: A Storage Area Network.FIGURE 5-3: A NAS system connected to a network.
15 Book 3 Chapter 7FIGURE 7-1: Traditional storage with separate compute, storage, and a storage n...FIGURE 7-2: HCI integrates compute, storage, and the storage network.FIGURE 7-3: HCI clusters with two and three nodes.
16 Book 4 Chapter 1FIGURE 1-1: Attaching an RJ-45 connector to twisted-pair cable.FIGURE 1-2: Using wall jacks and patch panels.FIGURE 1-3: Switches distributed in IDFs on separate floors in a multistory off...
17 Book 4 Chapter 2FIGURE 2-1: The main configuration page for a typical wireless router.FIGURE 2-2: Configuring DHCP for a D-Link wireless router.FIGURE 2-3: Choosing a wireless network in Windows 10.FIGURE 2-4: Forgetting a wireless network in Windows 10.FIGURE 2-5: Changing the WEP settings on a D-Link wireless router.FIGURE 2-6: A MAC address table for a D-Link wireless router.FIGURE 2-7: High-gain antennas for a Linksys wireless router. FIGURE 2-8: A wireless repeater such as this one from Linksys can help increase...
18 Book 4 Chapter 3FIGURE 3-1: The Settings page.FIGURE 3-2: The Network & Internet page.FIGURE 3-3: The Ethernet settings page.FIGURE 3-4: The Network Connections page.FIGURE 3-5: The network adapter Properties dialog box.FIGURE 3-6: The Properties dialog box for a network connection.FIGURE 3-7: Configuring TCP/IP.FIGURE 3-8: The System settings page.FIGURE 3-9: The About page.FIGURE 3-10: The System Properties dialog box.FIGURE 3-11: Joining a domain.
19 Book 4 Chapter 4FIGURE 4-1: Network preferences.FIGURE 4-2: Advanced network settings.FIGURE 4-3: TCP/IP settings.FIGURE 4-4: DNS settings.FIGURE 4-5: Hardware settings.FIGURE 4-6: Users & Groups.FIGURE 4-7: Login Options.FIGURE 4-8: Joining a domain.FIGURE 4-9: Authenticating with the domain.FIGURE 4-10: Congratulations! You have now joined the domain.FIGURE 4-11: Welcome to the Finder.FIGURE 4-12: The Connect to Server dialog box.
20 Book 4 Chapter 5FIGURE 5-1: The Settings page.FIGURE 5-2: The Devices page.FIGURE 5-3: Pick a printer.FIGURE 5-4: Using a printer’s web interface.FIGURE 5-5: Changing network settings via a printer’s web interface.
21 Book 4 Chapter 6FIGURE 6-1: An IPSec configuration page on a Cisco ASA security appliance.FIGURE 6-2: A VPN client.
22 Book 5 Chapter 1FIGURE 1-1: Enabling Hyper-V on a desktop version of Windows.FIGURE 1-2: Hyper-V Manager.FIGURE 1-3: The Virtual Switch Manager window.FIGURE 1-4: Creating a new virtual switch.FIGURE 1-5: The New Virtual Hard Disk Wizard.FIGURE 1-6: Choose your disk format.FIGURE 1-7: Choose your disk type.FIGURE 1-8: Specify the name and location of the disk.FIGURE 1-9: Specify the size of the disk.FIGURE 1-10: Say hello to the New Virtual Machine Wizard.FIGURE 1-11: Specify the name and location of the virtual machine.FIGURE 1-12: Specify the generation of the new virtual machine.FIGURE 1-13: Specify the memory for the new virtual machine.FIGURE 1-14: Configure the networking for the new virtual machine.FIGURE 1-15: Connecting a virtual disk.FIGURE 1-16: The Installation Options page.FIGURE 1-17: Editing the settings for a virtual machine.FIGURE 1-18: Configuring a DVD drive.FIGURE 1-19: Viewing a virtual machine through a console.
23 Book 5 Chapter 2FIGURE 2-1: VMware Workstation Pro lets you experiment with virtualization.FIGURE 2-2: A virtual machine running Windows Server 2019.FIGURE 2-3: The first page of the New Virtual Machine Wizard.FIGURE 2-4: Selecting the operating system image file to install for the new vi...FIGURE 2-5: Selecting the Windows version and user account information.FIGURE 2-6: Naming the virtual machine.FIGURE 2-7: Specifying the virtual machine disk size.FIGURE 2-8: VMware is ready to create the virtual machine.FIGURE 2-9: Installing Windows Server 2019 on a virtual machine.FIGURE 2-10: Configuring virtual machine settings.FIGURE 2-11: Installing VMware Tools.FIGURE 2-12: The VMware Tools Setup program.
24 Book 5 Chapter 3FIGURE 3-1: The Azure Portal.FIGURE 3-2: The Azure Marketplace.FIGURE 3-3: Creating a virtual machine.FIGURE 3-4: The Disks tab.FIGURE 3-5: Creating a new disk.FIGURE 3-6: The Networking tab.FIGURE 3-7: Ready to create!FIGURE 3-8: Azure is deploying the VM.FIGURE 3-9: The deployment is complete!FIGURE 3-10: The Azure Dashboard.FIGURE 3-11: Managing a server from the Azure portal.FIGURE 3-12: Resizing an Azure virtual machine.FIGURE 3-13: The Connect page.FIGURE 3-14: Connecting to an Azure virtual machine.
25 Book 5 Chapter 4FIGURE 4-1: The AWS home page.FIGURE 4-2: The AWS Console.FIGURE 4-3: The Services menu.FIGURE 4-4: The EC2 Dashboard.FIGURE 4-5: Choosing a machine image.FIGURE 4-6: Choosing an instance type.FIGURE 4-7: Configuring instance details.FIGURE 4-8: Adding storage.FIGURE 4-9: Adding tags.FIGURE 4-10: Configuring the security group.FIGURE 4-11: Reviewing the instance settings.FIGURE 4-12: Creating a key pair.FIGURE 4-13: Your instances are being created!FIGURE 4-14: Managing EC2 instances.FIGURE 4-15: Connecting to an instance.FIGURE 4-16: Entering the path to the key pair file.FIGURE 4-17: AWS shows you the Administrator password.FIGURE 4-18: The console of an EC2 instance.
26 Book 5 Chapter 5FIGURE 5-1: Citrix Receiver.FIGURE 5-2: Connecting to a desktop.FIGURE 5-3: Viewing Excel on an iPhone.
27 Book 6 Chapter 1FIGURE 1-1: Welcome to Windows Setup!FIGURE 1-2: Selecting the OS edition to install.FIGURE 1-3: Setting the Administrator password.FIGURE 1-4: Press Ctrl+Alt+Del to log in.FIGURE 1-5: The Server Manager Dashboard.FIGURE 1-6: The Add Roles and Features Wizard.FIGURE 1-7: Selecting the server to manage.FIGURE 1-8: The Select Server Roles screen.FIGURE 1-9: The Select Features screen.
28 Book 6 Chapter 2FIGURE 2-1: Configuring remote access.FIGURE 2-2: Connecting with Remote Desktop Connection.FIGURE 2-3: A typical MMC window.FIGURE 2-4: An empty MMC console.FIGURE 2-5: The Add or Remove Snap-ins dialog box.
29 Book 6 Chapter 3FIGURE 3-1: Objects displayed by the Active Directory Manager console.FIGURE 3-2: Domains for a company with three departments.FIGURE 3-3: A forest with two trees.FIGURE 3-4: Creating a domain controller.FIGURE 3-5: The Active Directory Users and Computers console.FIGURE 3-6: Creating a new organizational unit.
30 Book 6 Chapter 4FIGURE 4-1: The Active Directory Users and Computers management console.FIGURE 4-2: Creating a new user.FIGURE 4-3: Setting the user’s password.FIGURE 4-4: Verifying the user account information.FIGURE 4-5: The General tab.FIGURE 4-6: The Account tab.FIGURE 4-7: Restricting the user’s logon hours.FIGURE 4-8: Restricting the user to certain computers.FIGURE 4-9: The Profile tab.FIGURE 4-10: Creating a new group.FIGURE 4-11: Adding members to a group.FIGURE 4-12: The User Profiles dialog box.
31 Book 6 Chapter 5FIGURE 5-1: Managing shares in Windows Server 2019.FIGURE 5-2: The New Share Wizard comes to life.FIGURE 5-3: The wizard asks where you’d like to locate the share.FIGURE 5-4: The wizard asks for the share name and description.FIGURE 5-5: Specifying the share settings.FIGURE 5-6: Setting the share permissions.FIGURE 5-7: Confirming your share settings.FIGURE 5-8: You’re done!FIGURE 5-9: Manually sharing a folder.FIGURE 5-10: Setting the share name.FIGURE 5-11: Setting the share permissions.FIGURE 5-12: The Select Users, Computers, Service Accounts, or Groups dialog bo...
32 Book 6 Chapter 6FIGURE 6-1: Enabling group policy management on Windows Server 2019.FIGURE 6-2: The Group Policy Management console.FIGURE 6-3: Creating a new group policy object.FIGURE 6-4: A new group policy object.FIGURE 6-5: Group policy settings.FIGURE 6-6: Editing group policy.FIGURE 6-7: The Windows Update policy settings.FIGURE 6-8: