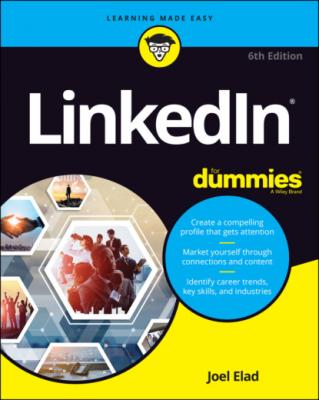LinkedIn For Dummies. Joel Elad
Читать онлайн.| Название | LinkedIn For Dummies |
|---|---|
| Автор произведения | Joel Elad |
| Жанр | Интернет |
| Серия | |
| Издательство | Интернет |
| Год выпуска | 0 |
| isbn | 9781119695349 |
Reporting Your Education
After you document your past and current jobs, it’s time to move on to the next part of your profile: education. Aside from your job, where else do you meet and stay in touch with so many people? At school, of course! Your Education section says a lot about you, especially to potential employers and to former schoolmates looking to reconnect with you.
When you signed up with LinkedIn, you might have been asked to provide your basic education information. Maybe you have more than one school to list, or perhaps you didn’t create a full listing for the schools you put down upon registration. In either case, you can go back to make sure that your profile is up to date and lists all your education.
Some people ask how much education to list in their profiles. Although you could theoretically go all the way back to preschool or kindergarten, most people start with high school or undergraduate college. Keep in mind that the more items you list, the greater the opportunity that your past schoolmates can locate and contact you.
When you’re ready to update or add your education information, follow these steps:
1 Click the Me icon in the top navigation bar, and then click View Profile from the drop-down list that appears.
2 Scroll down your profile until you see the Education header, and click its + link.The Add Education window appears, as shown in Figure 3-13.FIGURE 3-13: Enter your school information into the Education section.
3 In the School box, start entering the school name you want to add to your profile.As you type, LinkedIn displays a drop-down list of schools, as shown in Figure 3-14.FIGURE 3-14: Choose your school from the list provided, or continue typing the name of your school.
4 Look through the alphabetized list to find your school and select it. If your school name doesn’t appear, just finish typing the name.
5 Complete the degree and time period information about your education.For your degree type, you can either provide an abbreviation (BS, BA, and so on) or write the entire degree name (Masters of Science, Doctorate, and so on). The Field of Study box is optional, but if you had a specific major or emphasis, this is where to put that information.Next, you can fill in the grade you received; this field is optional.Finally, for dates attended, if you’re still attending this institution, simply fill in your expected graduation date by using the drop-down boxes to choose the years you attended the institution. If you’re an older worker and concerned about age discrimination, you can leave the dates of attendance blank; this is optional information.
6 Scroll down to the Activities and Societies text box and fill it in.Enter any extracurricular activities you participated in while attending this school. Also list any clubs or organizations you belonged to (including any officer positions you held in those clubs) and any societies you joined or were given membership to, such as honor societies, fraternities, or sororities. Be sure to separate each activity with a comma. Decide whether listing these activities will support or enhance your overall professional goals and brand image. Make sure to list any activities, such as current alumni organization activities, that apply to your situation today.
7 Scroll down to the Description box, and enter any additional information about your education experience.Enter any awards or honors received from this school, as well as any special events or experiences that didn’t fit in the Activities and Societies box, such as studying abroad, events you organized, or committees that you served on at this school.You can separate each item with a period if you want.
8 Scroll down to the Media section. Click Upload to add a document, photo, presentation or video to your Education entry, or click Link to provide a URL to link to a media file associated with your Education.If you have a media file that will demonstrate skills you picked up while getting an education — perhaps a graduate or undergraduate thesis, a final project document for one of your classes, or a video of a lecture you gave while pursuing this education — click the Upload or Link button to add this content to your LinkedIn profile. You can add multiple media files to any Education entry.
9 When you have finished entering information, click the Save button.The education listing is added to your profile, and you return to your profile page.
10 Repeat Steps 2–9 for any additional education listings you want to enter.
Setting Your Profile URL and Public View
After you fully update your LinkedIn profile, your next goal is probably to share it with the entire world, not just your LinkedIn network. The best way to accomplish this is to set up your profile so that your full profile is available for public viewing.
Setting your profile to full public view gives you several advantages:
Anyone looking for you has a better chance of finding you because of the increased information tied to your name.
When you make your profile public, it gets indexed in both the Google and Yahoo! search databases. This makes your online identity accessible and controlled by your access to LinkedIn.
You give increased exposure to any companies, projects, or initiatives that you’re working on by having that credit published on your LinkedIn profile.
When you’re ready to set your profile to Public, follow these steps:
1 Click the Me icon in the top navigation bar, and then click View Profile.
2 To the right of your photo, click Edit Public Profile & URL.A new window appears, showing you how your profile page looks to people who are not logged into LinkedIn, as shown in Figure 3-15.FIGURE 3-15: Edit your LinkedIn profile settings.
3 To change your public profile URL:Click the pencil icon next to your LinkedIn URL. Your LinkedIn URL is in the Edit Public Profile URL section (www.linkedin.com/in/jesse-campbell-b12a1084 in Figure 3-15). A text box appears so you can edit your URL, as shown in Figure 3-16.Replace the text that appears after www.linkedin.com/in/ with your new text. You can type 5 to 30 numbers or letters; spaces, symbols, and special characters are not allowed.Click Save.It’s much easier to point people to, say, www.linkedin.com/in/jessecampbell/ than to www.linkedin.com/in/jesse-campbell-b12a1084/. Keep your URL changes to a minimum (preferably, just set it once and leave it) so that everyone, especially a search engine, knows how to get to your profile. (If you change your custom URL later, the previous custom URL is no longer valid.) Otherwise, you’ll have different versions of your profile with different URLs in different places on the Internet.FIGURE 3-16: Create a custom URL for your LinkedIn profile.
4 Scroll down to the Edit Visibility section and choose the parts of your LinkedIn