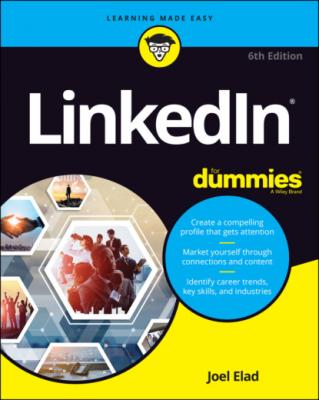LinkedIn For Dummies. Joel Elad
Читать онлайн.| Название | LinkedIn For Dummies |
|---|---|
| Автор произведения | Joel Elad |
| Жанр | Интернет |
| Серия | |
| Издательство | Интернет |
| Год выпуска | 0 |
| isbn | 9781119695349 |
3 Click the Save button.This step updates your summary (About section) in your profile.
FIGURE 3-8: Update your summary here.
Adding More Profile Sections
LinkedIn continues to add lots of exciting sections so you can highlight your achievements and skills. On your profile page, click the Add Profile Section button to see a list of Featured sections for enhancing your profile, as shown in Figure 3-9. Simply click a section and fill in the appropriate information. In Figure 3-9, I expanded the Featured section, which displays options for adding Posts, Articles, Links, and Media.
www.linkedin.com/help/linkedin/answer/117363.
FIGURE 3-9: See what other sections of information you can add to your LinkedIn profile.
For example, to add media (a document, photo, video, or presentation) to your profile, do the following:
1 Click the Add Profile Section button, click Featured, and then click Media.A browser window appears on your screen.
2 Browse to find and select the file to upload, and then click Open.The Add Media screen appears.
3 In the Title and Description boxes, add a title and description of the media item, respectively.
4 Click Save.
If you want to add a website URL as an example of your work to your profile, do this:
1 Click the Add Profile Section button, click Featured, and then click Links.
2 Type the URL in the text box that appears, and then click the Add button.LinkedIn goes to that URL to make sure the link is valid.
3 In the Title box, add or edit the title of the website referenced in your link.If LinkedIn detects a title from your specified URL, it will autofill this field. You can keep of edit the autofill text.
4 In the Description box, add or edit the description of the website referenced in your link.Again, if LinkedIn detects a description from your specified URL, it will autofill the field. You can keep the autofilled text or change it.
5 Click Save.You return to the Edit profile screen.
Adding a Position
One of the most important aspects of your LinkedIn profile is the list of positions you’ve held over the years, including your current job. This list is especially important if you’re using LinkedIn to find a new or different career or to reconnect with past colleagues. Hiring managers want to see your complete history to know what skills you offer, and past colleagues can’t find you as easily through LinkedIn if the job they knew you from isn’t in your profile. Therefore, it’s critical to make sure you have all the positions posted in your profile with the correct information, as long as doing so fits with the brand or image you want to portray to the professional world.
For a company in LinkedIn’s directory, you need to fill in the following fields:
Company name (and display name, if your company goes by more than one name)
Your job title while working for the company
The time period you worked for the company
Description of your job duties
If your company is not listed in LinkedIn’s directory, you need to fill in the industry and website for the company when you’re adding your position to your profile.
To add a position to your profile, follow these steps:
1 Click the Me icon in the top navigation bar, and then click View Profile from the drop-down list that appears.Your profile page appears.
2 Scroll down your profile until you see the Experience section, shown in Figure 3-10.FIGURE 3-10: Start at your Experience section in your profile.
3 Click the + button to the right of the Experience header.Depending on your web browser, the button may not be visible until you hover your cursor over the Experience header. An Add Experience window appears, as shown in Figure 3-11.
4 In the text boxes provided, enter the information about your position, including title, employment type, company, location, time period, and job description. When you type your company name, LinkedIn checks that name against the Company pages of thousands of companies from its records, and you see suggested company names while you type. (An example is shown in Figure 3-12.) If you see your company name in that list, click the name, and LinkedIn automatically fills in all the company detail information for you.
5 Upload or link any media that was part of this job.For example, you might upload or link a document, photo, presentation, or video.FIGURE 3-11: Enter your job information here.FIGURE 3-12: LinkedIn checks its Company pages for your company listing.
6 Click the Save button.The newly entered position is added to your profile, and you’re taken back to your profile page.
7 Repeat Steps 2–6 for any additional position you want to enter.
To edit a position you already listed, click the pencil icon next to that record in the Experience section instead of clicking the Add Position button. In addition, if you have multiple positions in a similar time period, you can rearrange a job’s position in the list by hovering your cursor over the job in your Experience section, clicking and holding down the four-lines icon that should appear to the right of the job description, and then moving the cursor to the new position.
If you have most of the information for a given position but are missing a few details in the description, go ahead and add what you have. (You must provide a job title, company, and time period to save the position in your profile.) You can fill in missing information later. In addition, if you make your profile public (as discussed later in “Setting Your Profile URL and Public View”),