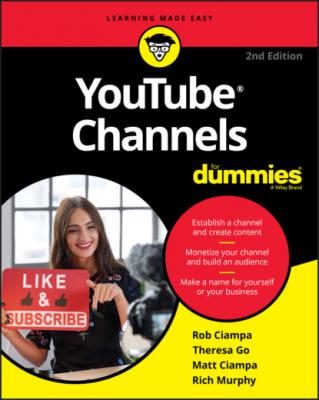YouTube Channels For Dummies. Rob Ciampa
Читать онлайн.| Название | YouTube Channels For Dummies |
|---|---|
| Автор произведения | Rob Ciampa |
| Жанр | Программы |
| Серия | |
| Издательство | Программы |
| Год выпуска | 0 |
| isbn | 9781119687986 |
1 With your Channel in Edit mode, click the Add Channel Art button.You shouldn’t have any trouble spotting this button. It’s the blue button that says Add Channel Art in the center of the placeholder banner. If you've already set your channel art and want to change it, the Add Channel Art button is no longer an option. In this case, roll the mouse pointer over the banner, and a small box with the familiar Pencil icon appears. Click this icon to edit your channel art and open the Artwork dialog box.
2 In the dialog box that appears (see Figure 3-3), choose from one of the following options to add new channel art:FIGURE 3-3: The Upload Photos dialog box.Upload Photos: This is the default option for adding photos to your channel. If you’ve created your own artwork as spelled out in the previous section, more likely than not your artwork is somewhere on your computer. To upload that artwork, click the Select a Photo from Your Computer button, use the dialog box that appears to navigate to the file's location, and then select it. Alternatively, you can just drag-and-drop the file onto this window, and it should start the upload.Your Photos: Selecting this option allows you to choose a photo from your Google Photos album. Because you've probably just created this account, you're unlikely to have photos in any Google Photos albums — the Your Photos option probably won’t be the option you choose. You can safely ignore this.Gallery: If you haven't created your own channel art, the Gallery section shown in Figure 3-4 provides you with some stock images that YouTube furnishes for free. Though none of them is great-looking, and they're unlikely to be excellent branding choices for your channel, they're miles better than leaving the default placeholder image as your channels banner.FIGURE 3-4: The Channel Art gallery. As you complete each step in the process of branding your channel, it's a good idea to click on either of the options on the View As menu next to your channel’s name (accessible when your channel is in Edit mode). Clicking here lets you look at your channel as the public would see it, without all the controls you see as the owner of the channel. This is the best way to understand how the changes you're making will affect the look of your channel.
3 (Optional) Crop your photo.After you select a photo, you see a preview of your channel art across various devices. If you decide that you want to crop your photo, click the Adjust the Crop button to move the cropping mask around to select the portion of the photo you want to use. Click the Device Preview button to return to the preview of the art on different devices.
4 After the size and placement of the image are to your satisfaction, click Select, and your channel art is in place!
Creating the Channel icon
The Channel icon is an important aspect of your overall channel art and branding strategy. Though your channel art is the most prominent face directly on your channel’s page, the Channel icon is the face of your channel everywhere else. It’s also the icon associated with your Google account, which means that this icon appears pretty much any time your channel is listed on YouTube, and it appears next to all the comments you make on the site. So, creating an icon that works for you is important.
Creating a good icon can be tricky. You want something that is simple and easily recognizable — one that allows viewers to quickly recognize your content as your content, in other words. As usual, if you can't pull all that off, at least don't use an icon that will drive away viewers. Don't use an offensive or obscene image, and definitely avoid foul language. Not only will that stuff alienate potential subscribers, it will get you in trouble with the powers-that-be at YouTube. Keeping things simple is probably the best bet, and even a simple-colored background with the first letter or initials of your channel goes a long way toward adding a degree of professionalism. If you can add a little bit of themed art to that simple layout, all the better.
When creating an icon that will work with your channel, follow a couple of basic guidelines:
Image size: Your icon appears on the site at 98 x 98 pixels most of the time, but you should create your icon as an 800 x 800 pixel square and upload that size. Let the site scale the image down for you because it results in the best possible image quality for your icon.
File format: YouTube recommends that you upload your files in JPG, GIF (no animated GIFs are allowed), BMP, or PNG format. All these formats should be available in your image editor, so choose the one that works best for you.
Uploading the channel icon
The default Channel icon is the purple box overlaying the left side of your banner art. It’s marginally okay, but nothing to write home about, so you’ll definitely want to replace it. When you have your icon all designed and ready, follow these easy steps to add it to your channel:
1 With your channel in Edit mode, roll the mouse pointer over the large icon placeholder at the top of your page to make the Pencil icon appear.Technically, the Pencil icon is referred to as the Edit Channel Icon button.
2 Click the Edit Channel Icon button.Doing so brings up a dialog box informing you that your Channel icon is also the icon for your Google account and that it may take some time to reflect the change.
3 Click the Edit button.This button brings you immediately to the Upload page. (See Figure 3-5.)
4 Click the Upload Photo link, and then select a photo using the dialog box that appears.You’re given the option to adjust the crop, scale, and rotation of the image. We don't recommend using a casual selfie as your icon if you’re just starting out. A nicely designed logo looks more professional than a selfie. An exception is if your channel is a personality-based vlog.
5 After making your adjustments, click Done.You'll be notified that it may take some time for the change to reflect across all associated Google accounts.
6 To return to YouTube, click the 3-by-3 grid in the top right, and then select the YouTube icon.
FIGURE 3-5: The Google dialog box for adding an icon to your channel.
Managing your links
The last part of the channel art setup involves placing link overlays — the custom links on your channel art pointing to your website or social media pages. You can add links to many social networks, merchandise providers, and even iTunes. You can also add a link to an email address or even your personal website. Adding links is, like many of the tasks in this chapter, accomplished in a few simple steps:
1 With your channel in Edit mode, roll the mouse pointer over the channel art banner, click the Edit button (the Pencil icon on the far right) when it appears, and then select Edit Links.Doing so takes you to a dialog box for adding and/or editing your links, as shown in Figure 3-6.
2 Enter an email address in the For Business Inquiries field.Okay, the vast majority of email you’ll receive in this context will be spam, but you never know. A legitimate offer may pop up. Stranger things have happened.FIGURE 3-6: Adding links to your channel art.
3 Select the country you’re in from the Location dropdown.This step shows viewers where you’re based. You can also select None if you’d prefer to keep that private.
4 In the Links section, click the Links button to begin adding your custom links to your website and social media pages.The dialog box that appears lets you overlay links on your artwork. YouTube allows channel managers to link external websites and social media profiles from their channel, which means that you can send your viewers to your own site, where they can get more information about you; any social media or e-commerce sites, including