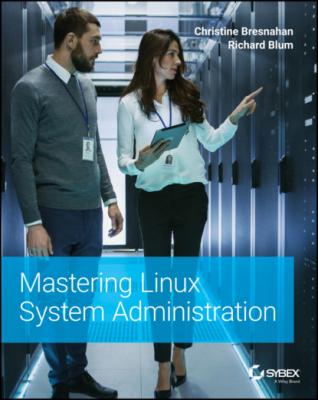Mastering Linux System Administration. Richard Blum
Читать онлайн.| Название | Mastering Linux System Administration |
|---|---|
| Автор произведения | Richard Blum |
| Жанр | Зарубежная компьютерная литература |
| Серия | |
| Издательство | Зарубежная компьютерная литература |
| Год выпуска | 0 |
| isbn | 9781119794462 |
12 Press Enter to start the installation process.You may see several more messages go by on your screen. Let the process continue until you reach this window:
13 Using your arrow keys, select the language you prefer and press Enter. The next window, Installation Summary, will look similar to the following:
14 Click Network & Host Name to reach a screen that looks similar to this:
15 Within the Network & Host Name window, click the second Ethernet listed to select it. Now click Off in the screen's upper‐right corner to turn this network on. It should now look similar to this:
16 Still within the Network & Host Name window, click Done to save your settings and return to the Installation Summary screen.
17 Within the Installation Summary screen, click Installation Destination to reach a window that looks similar to this one:
18 Click Done in the Installation Destination window's upper‐left corner to accept the defaults and return to the Installation Summary screen.
19 Within the Installation Summary screen, click Software Selection to reach a window that looks similar to this one:
20 In the Base Environment pane, click the circle next to Server to select it. This selection chooses a CentOS server without any GUI elements, as is desired here.
21 Click Done in the Software Selection window to return to the Installation Summary screen.
22 At this point, the Begin Installation button in the Installation Summary window's lower‐right corner should no longer be grayed out. Click Begin Installation. The installation will start, and a Configuration window will appear that is similar to the following:
23 Click Root Password to reach a screen that looks similar to this:
24 In the Root Password field, type in a password for the root account. Be sure to choose one that you will remember!
25 Tab to the Confirm field, and type in the same password you entered in the previous step. If the passwords don't match, you will not be able to proceed past the next step, so type carefully!
26 Click Done in the upper‐left corner of the window to return to the Configuration window.
27 Click User Creation to reach a screen that looks similar to the following:
28 Within the Create User screen, type your first and last name in the Full Name field.
29 Tab to the User Name field, and type sysadmin.
30 Tab to the Password field, and type in a password. Be sure to choose one that you will remember!
31 Tab to the Confirm Password field, and type in the same password you entered in the previous step. If the passwords don't match, you will not be able to proceed past the next step, so type carefully!
32 Click Done in the upper‐left corner of the window to return to the Configuration window.
33 In the Configuration window, you may have to wait a while for the software to finish downloading and installing. When this part of the process is completed, you'll see a screen containing a “Complete!” message like this:
34 Because the CentOS ISO image file has not yet been removed from the virtual DVD drive, click the X in the VM's upper‐right corner. You'll receive the Close Virtual Machine screen, which looks similar to the following:
35 Click the circle next to Power Off The Machine.
36 Click OK to power off the CentOS Server virtual machine.
37 Click the Settings button in the VirtualBox Manager's top‐right pane, which opens the Settings window for the CentOS Server VM.
38 In the Settings window, click Storage in the left pane to open the Storage Settings window for the CentOS Server.
39 In the Storage Settings window's Attributes pane, click the DVD image to produce a drop‐down menu, and select Remove Disk From Virtual Drive in the Storage Devices pane. The Controller: IDE item should show Empty, similar to the following:
40 Click OK to return to the VirtualBox Manager window.
41 Boot your CentOS Server VM by clicking the Start button in the VirtualBox Manager's top‐right pane.You may see messages on your screen. Let the process continue until you reach this window:
42 In the localhost login field (which is for the username), type root and press Enter. The password field will then display.
43 In the password field, be aware that nothing will show as you type in your password. There are no symbols such as asterisks or dots shown. Type in the password you created for the root account earlier, and press Enter.
44 After you log into the system successfully, you'll receive a prompt similar to this:[root@localhost:~]#This prompt is where you enter your commands, and it's called the command‐line interface.The next several commands assume that your host machine is connected to a network.
45 Updating software on a newly installed Linux system is an important step, and before you begin this process, you can see whether there are any updates to perform. To do this, type dnf list upgrades and then press Enter. (Note that if no updates are listed, you can skip the next two steps.)
46 Once you receive the prompt, update the software by typing dnf upgrade and pressing Enter.
47 Whenever the software update process asks “Is this ok [y/N],” type y and press Enter.This software update may take a while, so go get a cup of coffee and check the latest statuses on social media.
48 When you receive the “Complete!” message and a command‐line prompt, the installation process is complete. Type poweroff at the prompt and press Enter to shut down the system.
Congratulations! You've installed CentOS as a VM within the VirtualBox hypervisor, and you can use this Red Hat distribution twin to learn more about RHEL. Now that the installation process is complete, it's a good idea to check and make sure everything is OK. We'll cover that next.
Checking the Installation
Though the system may appear fine after an initial installation, it's wise to perform a few checks. While it's a little difficult to understand everything you are looking at in this section, reviewing this information will help you as we cover these utilities and concepts in detail later in the book. Also, you can return to this section for guidance the next time you perform a CentOS distribution installation.
First, boot your CentOS Server VM. After the system has booted, log into the terminal using the root account name and password, and do the following:
Check for boot errors. There are three commands that can help you check for boot errors. The first is dmesg, and to view this information, you don't need super user privileges. This will display the kernel ring buffer, but that data is useful only if you check it soon after the system has booted.To see boot messages long after a system boot, type less /var/log/boot.log at the prompt and press Enter. You can move forward through this log by pressing the spacebar. When you are done looking at the information, press the Q key to exit to the command‐line prompt.You can look for boot errors and all kinds of messages via the journalctl command. To peruse this information, you will also need the spacebar to move forward and the Q key to quit your viewing.
Determine the default boot level. The default boot level on a Linux system determines what applications are started when the system boots. The command to see this information is systemctl get‐default. It does not require super user privileges to use.Most likely, you will see multi‐user.target when you issue this command, meaning that even if GUI software is available, the GUI will not start on boot. You'll learn more about targets later in this book.
Check version information. Determining the version numbers of the system's main components is helpful when tracking down problems. First, make sure you have the right CentOS distribution version installed by typing cat /etc/redhat‐release at the prompt. The distribution name and version is displayed.Check the Linux