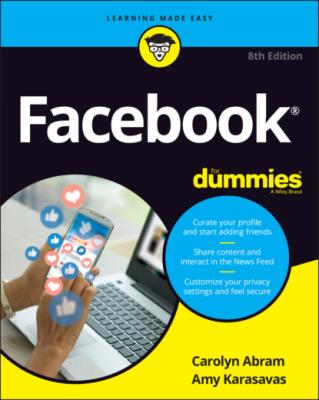Facebook For Dummies. Carolyn Abram
Читать онлайн.| Название | Facebook For Dummies |
|---|---|
| Автор произведения | Carolyn Abram |
| Жанр | Интернет |
| Серия | |
| Издательство | Интернет |
| Год выпуска | 0 |
| isbn | 9781119782131 |
Messenger icon (speech bubble): People use Messenger to communicate directly to one another (or to each other in groups) on Facebook. This window displays previews from your most recent messages as well as a few options for interacting with your messages. We cover these options — and all of Messenger’s many features — in greater depth in Chapter 9:See All in Messenger icon (four arrows): This option brings you to your inbox, where you can see all your messages and get more options for interacting.New Message icon (pencil on notepad): This option opens a chat window at the bottom of the screen for sending a message to a friend.Options icon (three dots): Click this icon to display a menu of options for controlling things such as the sounds Facebook makes when you receive a chat, whether or not people can see if you’re active on Facebook currently, and whether people you don’t know can send you messages.Search field (Search Messenger box): You can search here for content in your messages or for messages from certain people.
Notifications icon (bell): When someone on Facebook has taken an action that involves you or that Facebook thinks you will most likely want to see, you’re notified by a red flag here. Notification events include someone tagging you in a photo, someone posting something to a group you belong to, and having a birthday. Click this icon to open a window that displays recent notifications.Notifications appear as unread (in bold) until you click them. You can click the three dots at the top of this window to mark all your notifications as read or adjust your notification settings so you get only the notifications you truly want to see. These three dots appear any time you move your mouse over an individual notification, so you can take specific actions related to that particular item. For example, you may want to stop receiving a certain type of notification or report something to Facebook that you suspect of being spam or inappropriate content. Clicking the three dots displays a menu within the notifications window that will allow you to take those actions.
Account icon (down arrow): The Account menu appears when you click the down arrow. Here’s a rundown of some of the categories you can find on the Account menu:Part: Clicking this option brings you to your profile.Switch Account: If you use multiple accounts from the same computer, you can go here to quickly toggle between accounts.Settings and Privacy: Choosing this option displays the Settings page, where you can change your name, email address, password, or mobile information, or the language you want to use on the site. This is also where you go to find privacy settings (detailed in Chapter 6) and notification settings and to deactivate your account.Help and Support: This option display the Facebook Help Center, where you can get answers to all the questions that we were unable to answer. While we love to say we have all the answers, sometimes things change or your account has a specific problem that we were not be able to solve.Display and Accessibility: You can adjust the way Facebook looks on your screen by shifting it to dark mode or changing the font size on your screen. You can also access information and turn on keyboard shortcuts if you only use a keyboard and not a mouse to navigate online.Log Out: Clicking this option ends your Facebook session. If you share your computer with others, always log out to ensure that another person can’t access your Facebook account. If you have the Remember Password option selected when you log in, you won’t ever be logged out — even if you close the browser — until you click Log Out. We recommend using the Remember Password option only on a computer you don't share with others.
Search
Search has become an integral part of using the Internet. It’s the way we find the info we need — whether that’s a business address, a person’s contact info, or the year of the great San Francisco earthquake. Facebook’s search is also important, though it works a bit differently than a search engine such as Google or Bing.
Most of the time, you will use Search to hop quickly to a friend’s timeline or to check out a Page you follow. Simply start typing your friend’s name in the search box in the blue bar at the top of the screen. Facebook displays an autocomplete list as you type, showing possible matches as you add more and more letters. When you see the name of the person you're looking for, click it or the picture to go to the person's timeline.
Even though the simplest use of Search is what you’ll use most of the time, it’s worth noting that Facebook has an incredible database of information that you can search through at any time. You can search through friends’ posts, photos, and videos simply by entering a search term in the search box. Given the amount of information you might see in your News Feed on any given day, it can be helpful to search to find that one piece of information you're looking for. (You may know someone posted a link to the best place to pick apples in the fall, but you can’t remember when.) The search results page allows you to filter for the latest results, or to look at any of nine categories: posts, people, photos, videos, marketplace, Pages, places, groups, and events.
Viewing Stories and News Feed
This chapter is about navigating Facebook, which is why understanding the top bar is so important. At the same time, the top bar isn’t the focus of the Home page. Instead, it’s meant to serve as a background to the main events in the center of the page: stories and News Feed. We won’t spend a ton of time on these features now because we do a deep dive in Chapter 4, but just for getting your bearings, it’s important to understand what’s taking up the bulk of the space in the center of your Home page.
Stories
Stories are posts that remain on Facebook for only 24 hours. They often are used to capture the minutiae of a day or an experience — a series of photos or a video, often annotated with text, that tells the story of a person’s day. The premise of stories is that a play-by-play of someone’s day is fleetingly interesting, but not necessarily