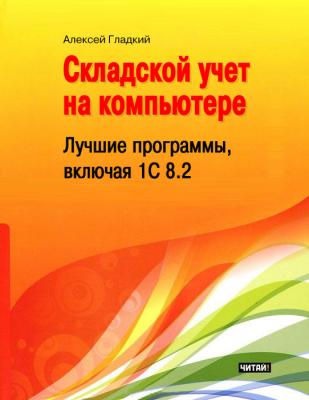Складской учет на компьютере. Лучшие программы, включая 1С 8.2. Алексей Гладкий
Читать онлайн.| Название | Складской учет на компьютере. Лучшие программы, включая 1С 8.2 |
|---|---|
| Автор произведения | Алексей Гладкий |
| Жанр | Программы |
| Серия | |
| Издательство | Программы |
| Год выпуска | 2013 |
| isbn |
После выбора склада назначения на экране откроется окно формирования и редактирования спецификации документа (см. рис. 1.21), описание которого приведено выше.
Складские остатки: расчет, анализ, вывод на печать
Для любого предприятия информация о складских остатках ТМЦ всегда является актуальной и востребованной. В программе «Учет товаров» вы можете просмотреть остатки по любому складу на любую дату.
Чтобы войти в режим работы со складскими остатками, выполните команду главного меню Остатки→Товары на складе (складах). При активизации данной команды на экране открывается окно, изображенное на рис. 1.23.
Рис. 1.23. Выбор склада для просмотра остатков
В данном окне нужно курсором выделить склад, остатки по которому следует просмотреть. Затем в поле Остаток на нужно указать дату, по состоянию на которую необходимо просмотреть остатки.
После нажатия в данном окне кнопки ОК отобразится ведомость остатков, пример которой показан на рис. 1.24.
Рис. 1.24. Ведомость остатков ТМЦ
Как видно на рисунке, данное окно состоит из двух частей. В левой части отображается список товарных групп, в правой части представлены товары той группы, на которой установлен курсор. Для каждого товара в соответствующих колонках отображается его код и полное наименование, единица измерения, цена, остаток в установленных для него единицах измерения, количество дней, в течение которых товар находится на складе, наименование организации-производителя, место на складе, вид фасовки и иная информация.
Внизу в правой части окна, под списком товаров, отображается дополнительная информация о товаре, на котором в списке установлен курсор: название поставщика, приходная цена, номер и дата приходной накладной, размер наценки и продажная цена.
Чтобы вывести ведомость остатков на печать, следует нажать кнопку Печать, которая находится слева вверху окна, и в открывшемся меню выбрать команду Печать остатков. При нажатии данной кнопки на экране открывается окно, изображенное на рис. 1.25.
Рис. 1.25. Настройка ведомости остатков
В данном окне осуществляется настройка и выбор печатной формы документа. В поле Печатать нужно из раскрывающегося списка выбрать вариант формирования отчета. Возможен выбор одного из трех перечисленных ниже вариантов.
• Все остатки – будет распечатана полная ведомость остатков товаров.
• Только текущую группу – будет распечатана ведомость остатков товаров той товарной группы, на которой в левой части окна остатков (см. рис. 1.24) установлен курсор.
• То, что в списке товаров – будут распечатаны остатки товаров, которые отображаются в правой части окна остатков (см. рис. 1.24). Отличие данного