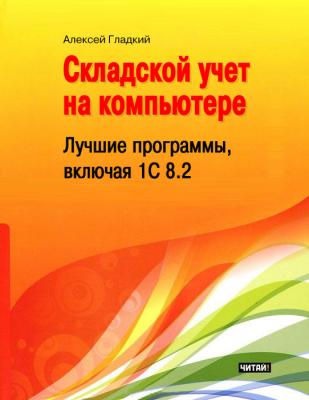Складской учет на компьютере. Лучшие программы, включая 1С 8.2. Алексей Гладкий
Читать онлайн.| Название | Складской учет на компьютере. Лучшие программы, включая 1С 8.2 |
|---|---|
| Автор произведения | Алексей Гладкий |
| Жанр | Программы |
| Серия | |
| Издательство | Программы |
| Год выпуска | 2013 |
| isbn |
Аналогичным образом в поле Поставщик указывается наименование поставщика товарно-материальных ценностей по данному документу.
Данные, которые представлены в области настроек Общие данные по накладной, носят лишь информационный характер и вручную не редактируются. Они рассчитываются автоматически после того, как сформирована спецификация документа.
На вкладках Отгрузка и доставка и Продажи можно ввести дополнительные сведения о данной сделке и о продажах товаров.
Все изменения, выполненные на вкладках окна ввода и редактирования накладной, вступают в силу только после нажатия в данном окне кнопки ОК (после этого документ появится в списке накладных, см. рис. 1.13), которая доступна на всех вкладках. Кнопка Отмена предназначена для выхода из данного режима без сохранения выполненных изменений.
После ввода основных данных по документу можно приступать к формированию его спецификации. Интерфейс формирования спецификации открывается автоматически после того, как в окне ввода документа нажата кнопка ОК. Если же спецификацию нужно создать не сразу, а спустя определенное время, то для перехода в режим создания и редактирования спецификации нужно будет выделить в списке накладных (см. рис. 1.13) соответствующий документ курсором, нажать кнопку Редактировать и в открывшемся меню выполнить команду Список товаров (к аналогичному результату приведет нажатие комбинации клавиш Shift+F4). В результате на экране откроется окно формирования и редактирования спецификации документа (рис. 1.15).
Рис. 1.15. Формирование спецификации приходной накладной
В верхней части данного окна отображаются основные реквизиты приходной накладной, по которым ее можно идентифицировать: номер и дата документа, наименование поставщика и склад, на который будут оприходованы товары, поступившие по данной накладной.
Для каждого товара в спецификации представлена вся основная информация: код (номенклатурный номер) товара, его наименование, производитель, цена прихода и отпускная цена, валюта цены, сумма наценки, количество поступившего товара в установленных для него единицах измерения, общая сумма товарной позиции, сумма и ставка НДС, цена товара без НДС (по умолчанию подразумевается, что НДС входит в цену товара), и др.
Для добавления в спецификацию документа новой товарной позиции следует нажать кнопку Добавить товар, которая расположена внизу окна – в результате на экране откроется окно справочника товаров, в котором нужно выбрать товар. После этого в новой товарной позиции спецификации будут автоматически заполнены колонки Код, Наименование, Производитель, Наценка, Ставка