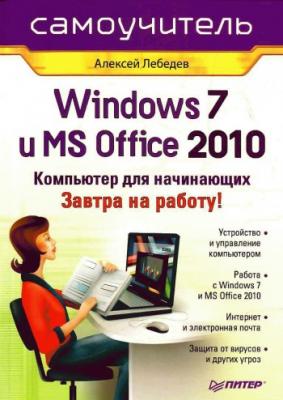Windows 7 и Office 2010. Компьютер для начинающих. Завтра на работу. Алексей Лебедев
Читать онлайн.| Название | Windows 7 и Office 2010. Компьютер для начинающих. Завтра на работу |
|---|---|
| Автор произведения | Алексей Лебедев |
| Жанр | Программы |
| Серия | |
| Издательство | Программы |
| Год выпуска | 2010 |
| isbn | 978-5-498-07497-9 |
Если вы не создавали логические диски, а в окне, показанном на рис. 2.6, сразу щелкнете по кнопке Далее, будет создан один большой логический диск с:, размер которого совпадет с физическим размером жесткого диска.
Наконец, программа установки Windows 7 даст вам возможность передохнуть и перестанет задавать вопросы. Начинается процесс копирования файлов и настройки Windows 7 (рис. 2.9). Некоторое время это будет происходить в автоматическом режиме. Вы можете спокойно заварить чай или кофе и, не торопясь, его выпить.
Рис. 2.9. Начало процесса копирования файлов для установки
Через какое-то время копирование файлов завершится, и появится окно для идентификации вас и вашего компьютера (рис. 2.10). Что это значит? Вам будет предложено ввести имя пользователя, который будет администратором системы. У этого пользователя будут самые широкие возможности по управлению и настройке операционной системы. Он сможет создавать других пользователей и настраивать особенности их работы. Хотя часто, если компьютер используется для дома, все пользователи работают под одним именем, то есть учетной записью.
Рис. 2.10. Ввод идентификационных сведений
В этом же окне нужно ввести и имя компьютера. Его можно придумать самостоятельно или согласиться с предложенным. Если вы решили ввести имя, отличающееся от предложенного, щелкните мышью в поле под словами Введите имя компьютера, так чтобы там замигал курсор клавиатуры (вертикальная черта). После этого нажмите на клавиатуре клавишу Home, а затем нажимайте клавишу Delete до тех пор, пока поле не очистится. После этого введите с клавиатуры придуманное вами имя компьютера. Под этим именем ваш компьютер будет виден другим пользователям, если он будет подключен в компьютерную сеть.
После этого щелкните мышью по кнопке Далее.
В следующем окне (рис. 2.11) можно ввести пароль для вашей учетной записи. Это означает, что при запуске операционной системы у вас будет запрашиваться выбор вашей ученой записи (введенного в предыдущем окне вашего имени) и пароля так, что никто, не знающий пароль, не сможет работать под вашим именем.
Рис. 2.11. Ввод пароля администратора
Пароль вы придумываете сами. Нужно ввести его дважды: сначала в поле под словами Введите пароль, а затем повторить его в поле под словами Подтверждение пароля. Если вы ввели пароль, обязательно введите в поле под словами Введите подсказку для пароля слово или фразу, которая поможет вам вспомнить пароль, если вы его забыли, но, по возможности, не будет значить для постороннего человека ничего.
Однако можно вообще не вводить никаких паролей, если вы уверены, что физический доступ к вашему компьютеру имеют только нужные люди.
Щелкните мышью по кнопке Далее.
Следующим этапом установки Windows 7 является ввод сведений, необходимых для активации операционной системы. Дело