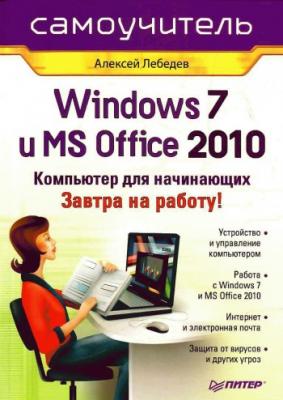Windows 7 и Office 2010. Компьютер для начинающих. Завтра на работу. Алексей Лебедев
Читать онлайн.| Название | Windows 7 и Office 2010. Компьютер для начинающих. Завтра на работу |
|---|---|
| Автор произведения | Алексей Лебедев |
| Жанр | Программы |
| Серия | |
| Издательство | Программы |
| Год выпуска | 2010 |
| isbn | 978-5-498-07497-9 |
Используемый язык – это тот язык, который операционная система будет использовать для общения с вами.
Формат времени и денежных единиц – особенности формата страны, в которой вы проживаете. Например, есть страны, где даты принято записывать так «2009-07-30».
Не очень привычно для России, правда? С денежными единицами, видимо, понятно.
Раскладка клавиатуры – тот язык, на который будет настроена клавиатура сразу после запуска операционной системы. В процессе работы вы, конечно, сможете выбирать язык, на котором будете набирать текст на клавиатуре. Мы еще разберемся, как это делать. Можно будет, например, быстро переключаться с русского языка на английский, и наоборот.
Выбор можно сделать так: щелкните мышью по кнопке со стрелкой, находящейся справа от белого прямоугольника с текущим значением (на рис. 2.1 текущее значение – «Русский»); раскроется список возможных значений; выберите нужное значение, щелкнув по нему мышью.
Сделайте выбор, а затем щелкните мышью по кнопке Далее (эта кнопка нарисована в нижнем правом углу окна на экране). В результате появится окно, показанное на рис. 2.2.
В этом окне щелкните мышью по кнопке Установить.
Рис. 2.2. Начало установки Windows 7
Появится окно, представленное на рис. 2.3. В этом окне представлен полный список вариантов установки Windows 7. Вам нужно выбрать тот вариант, который вы приобретали и для которого у вас есть ключ установки.
Рис. 2.3. Выбор устанавливаемого варианта Windows 7
Щелкните по названию нужного варианта мышью, а затем по кнопке Далее.
На экране отобразится следующее окно, показанное на рис. 2.4. В этом окне вы можете прочитать текст лицензионного соглашения между вами и корпорацией Microsoft, создавшей Windows 7. Если вы желаете установить эту операционную систему, ничего не остается, как щелкнуть мышью по квадратику слева от фразы Я принимаю условия лицензии, так чтобы в нем появилась галочка, а затем щелкнуть мышью по кнопке Далее.
Рис. 2.4. Лицензионное соглашение
Появится очередное окно, пример которого можно увидеть на рис. 2.5. В случае установки на новый компьютер, где еще нет никакой операционной системы, нужно щелкнуть мышью по словам Полная установка.
Рис. 2.5. Выбор типа установки
Окно, которое отобразится следующим, показано на рис. 2.6. Это важный момент! Вы должны определить раздел жесткого диска, где будет установлена Windows 7. Если компьютер новый, вам может захотеться разбить большое пространство жесткого диска на несколько логических дисков. Это можно сделать именно сейчас.
Рис. 2.6. Выбор раздела диска для установки
Если вам требуется создать несколько логических дисков, щелкните мышью по словам Настройка диска. В результате