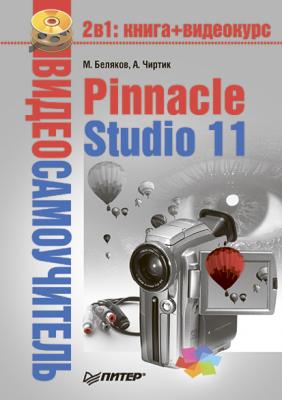Pinnacle Studio 11. Александр Чиртик
Читать онлайн.| Название | Pinnacle Studio 11 |
|---|---|
| Автор произведения | Александр Чиртик |
| Жанр | Программы |
| Серия | Видеосамоучитель |
| Издательство | Программы |
| Год выпуска | 0 |
| isbn | 978-5-388-00337-9 |
2. Отмотайте ленту в видеомагнитофоне или камере на 20–30 с назад до фрагмента, который нужно захватить, после чего запустите воспроизведение.
3. Нажмите кнопку Начать захват в окне Захват видео. При этом название кнопки Начать захват в области Дискометр изменится на Остановить захват.
Данные начинают переноситься с камеры в компьютер. Проигрыватель отображает захватываемое видео (если включен просмотр во время захвата), счетчик времени Проигрывателя показывает длительность захваченного видео. Происходит автоматическая разбивка на сцены (если включена), которые добавляются в Альбом.
4. Остановите захват в нужный момент, нажав кнопку Остановить захват в области Дискометр или нажав клавишу Esc на клавиатуре. Studio автоматически остановит захват при достижении заданной длины захваченного фрагмента или при истощении свободного пространства на жестком диске.
5. Остановите воспроизведение на видеомагнитофоне или камере.
Время от времени, особенно если отключен просмотр захватываемого видео, целесообразно прерывать процесс захвата для проверки качества получаемого видео и аудио (то есть производить захват небольшими фрагментами). Можно также выполнить текстовый захват фрагмента длительностью около минуты.
6. Просмотрите захваченное видео. Если его качество вас устраивает и вы уверены, что оно останется неизменным, можете смело захватывать большой фрагмент.
Если значение счетчика пропущенных кадров во время захвата увеличивается, то обратитесь к справочной системе Pinnacle Studio.
Просмотр захваченного видео
Как вы могли заметить, при захвате видео в окне Проигрывателя нет кнопок управления воспроизведением (рис. 2.1). Однако это не значит, что захваченное видео нельзя сразу же просмотреть.
Для просмотра только что захваченного фрагмента достаточно переключить Studio в режим Монтаж. При этом в Альбоме по-прежнему будут показываться сцены из только что захваченного видео. Теперь можно выделить любую сцену и просмотреть ее с помощью Проигрывателя. Подробно использование Альбома, в том числе для просмотра файлов с жесткого диска, мы рассмотрим в гл. 3.
Импорт видео с DVD
Помимо получения видео с камеры, видеомагнитофона и других внешних источников, использования видео, записанного на жесткий диск компьютера (AVI– и DVD-файлы), Studio также поддерживает импорт видео (и звука, естественно) с незащищенных DVD и образов дисков, записанных на жесткий диск.
Для импорта с DVD используется специальная утилита Импорт разделов DVD-диска, запускаемая командой меню Файл → Импортировать разделы DVD-диска. Внешний вид утилиты импорта DVD показан на рис. 2.20.
Рис. 2.20. Импорт видео с DVD
В левой части приведенного на рис. 2.20 окна находится дерево каталогов, с помощью которого можно указать место расположения видео.