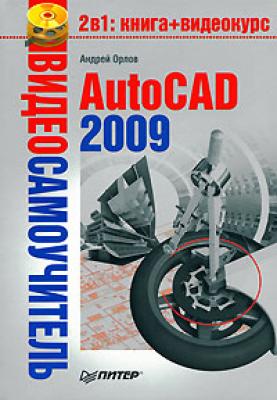AutoCAD 2009. Андрей Орлов
Читать онлайн.| Название | AutoCAD 2009 |
|---|---|
| Автор произведения | Андрей Орлов |
| Жанр | Программы |
| Серия | Видеосамоучитель |
| Издательство | Программы |
| Год выпуска | 2008 |
| isbn | 978-5-91180-469-5 |
Рис. 1.22. Диалоговое окно Button Editor (Редактор кнопок)
• Properties (Свойства) – позволяет изменять свойства выделенных объектов. Например, вы можете изменить вид кнопки, загрузив собственный графический файл.
Теперь, ознакомившись с основными элементами диалогового окна, создадим собственную панель инструментов и добавим на нее кнопки.
1. В области Customizations in All CUI Files (Настройка всех файлов) найдите пункт Toolbars (Панели). Щелкните на нем правой кнопкой мыши и выберите в появившемся меню пункт New Toolbar (Создать панель инструментов) (рис. 1.23).
Рис. 1.23. Создание новой панели инструментов
2. Введите название панели и определите ее свойства в области Properties (Свойства).
– Раздел General (Общие) позволяет изменить название и описание модели. Для этого щелкните кнопкой мыши на любом пункте и введите нужное значение в правом столбце.
– В разделе Appearence (Появление) вы можете указать, будет ли панель отображаться по умолчанию, задать ее ориентацию, координаты появления и количество строк. Например, чтобы по умолчанию панель инструментов не отображалась на экране, щелкните на пункте On By Default (По умолчанию включена). Справа появится кнопка со стрелочкой. Щелкните на ней кнопкой мыши и в открывшемся списке выберите Hide (Скрыть).
3. Теперь следует добавить на панель команды. Для этого выберите необходимую команду в списке и с помощью мыши перетяните ее в область Customizations in All CUI Files (Настройка всех файлов). Поместите указатель мыши напротив созданной вами панели инструментов (рис. 1.24). Отпустите кнопку мыши – и команда будет добавлена на вашу панель инструментов.
Рис. 1.24. Добавление команды на панель инструментов
4. Нажмите кнопку OK для создания новой панели (рис. 1.25).
Рис. 1.25. Новая панель инструментов
Примечание
Поскольку для новой панели инструментов был установлен режим скрытия по умолчанию, то, чтобы увидеть данную панель, необходимо включить ее отображение. Щелкните правой кнопкой мыши на любой панели инструментов и в открывшемся меню выберите нужную.
Установки файлов чертежей
Все чертежи, созданные в программе AutoCAD, хранятся в файлах с расширением DWG. В таком файле хранится полная информация о чертеже: всевозможные стили, параметры, такие как единицы измерения, режимы черчения и т. д. По мере развития программы формат используемых файлов также не оставался неизменным, поэтому чертежи, созданные в более новых версиях AutoCAD, не могут быть открыты в более старых. С выходом AutoCAD 2009 в формат DWG также были внесены изменения, поэтому чертежи, по умолчанию сохраненные в AutoCAD 2009, не будут открываться в более ранних версиях.
Для создания нового файла можно применить один из двух способов:
• без использования окна начала работы (этот способ наиболее простой и применяется по умолчанию);
• с заданием различных параметров в окне начала загрузки.
Создание