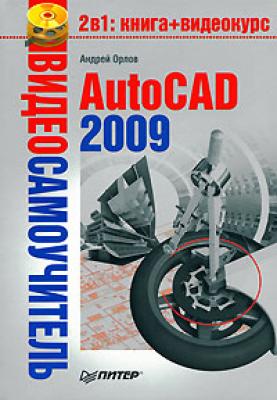AutoCAD 2009. Андрей Орлов
Читать онлайн.| Название | AutoCAD 2009 |
|---|---|
| Автор произведения | Андрей Орлов |
| Жанр | Программы |
| Серия | Видеосамоучитель |
| Издательство | Программы |
| Год выпуска | 2008 |
| isbn | 978-5-91180-469-5 |
Рис. 1.14. Командная строка
Независимо от способа ввода команда отображается в командной строке. Кроме того, здесь присутствуют все параметры команды, а также подсказки. После ввода команды в командной строке появится запрос на действие с доступными параметрами команды. Вы можете задать параметры, запустить выполнение команды или прервать его, нажав клавишу Esc.
Командная строка хранит историю введенных команд. Однако поскольку область команд занимает две строки, просмотр истории затруднителен. Вы можете увеличить размер командной строки, но это уменьшит область графического экрана, что очень неудобно. Для решения данной проблемы в программе AutoCAD предусмотрено отображение области команд в отдельном окне. Если вам нужно просмотреть историю команд, нажмите клавишу F2, и на экране появится окно AutoCAD Text Window (Текстовое окно AutoCAD) с необходимой информацией (рис. 1.15). Чтобы убрать его, нажмите еще раз клавишу F2.
Рис. 1.15. Диалоговое окно AutoCAD Text Window (Текстовое окно AutoCAD)
Строка состояния
В самой нижней части рабочей области программы расположена строка состояния (рис. 1.16).
Рис. 1.16. Строка состояния
Она содержит текущие координаты курсора, а также кнопки включения/выключения режимов черчения. Коротко рассмотрим назначение кнопок.
Snap Mode (Шаговый режим) – включает/отключает режим привязки. Эту кнопку дублирует клавиша F9 на клавиатуре.
Grid Display (Отображение сетки) – включает/отключает отображение на экране сетки. Нажатие этой кнопки равнозначно нажатию клавиши F7.
Ortho Mode (Ортогональный режим) – включает/отключает ортогональный режим. При включенном данном режиме перемещение курсора ограничено горизонтальным и вертикальным направлениями. Эту кнопку дублирует клавиша F8.
Polar Tracking (Полярное отслеживание) – включает/выключает режим полярного отслеживания. Полярное отслеживание ограничивает перемещение курсора направлением под заданным углом, облегчая выбор точек, лежащих на воображаемых линиях под одним из заданных полярных углов. Нажатие этой кнопки соответствует нажатию клавиши F10.
Object Snap (Объектная привязка) – позволяет выбирать различные точки объектов при работе с ними, облегчая позиционирование графического курсора. Эту кнопку дублирует клавиша F3.
Object Snap Tracking (Объектное