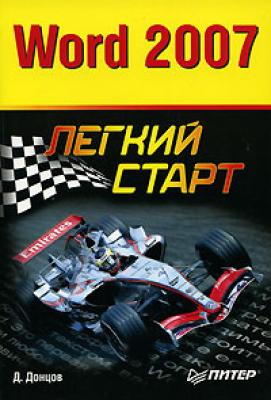Word 2007. Легкий старт. Дмитрий Донцов
Читать онлайн.| Название | Word 2007. Легкий старт |
|---|---|
| Автор произведения | Дмитрий Донцов |
| Жанр | Программы |
| Серия | |
| Издательство | Программы |
| Год выпуска | 0 |
| isbn | 978-5-911-80589-0 |
Под кнопкой Вставить находится треугольник (см. рис. 2.16). Если щелкнуть на нем кнопкой мыши, то откроется меню, в котором можно выбрать режим вставки из перечисленных ниже.
• Вставить – вставка произойдет в место, где стоит курсор (как и при нажатии кнопки Вставить или комбинации клавиш Ctrl+V).
• Специальная вставка – откроется окно, в котором нужно выбрать подходящий режим вставки.
• Вставить как гиперссылку – текст будет помещен в виде гиперссылки, при щелчке на которой курсор установится в то место, откуда произведено копирование (не вырезка – иначе операция невозможна).
Команды Вырезать, Копировать и Вставить присутствуют также в контекстном меню, вызываемом щелчком правой кнопки мьппи в любом месте документа. При этом первые две операции доступны только при наличии выделения, а последняя – когда буфер обмена не пустой.
Группа Шрифт, которая расположена справа от группы Буфер обмена (см. рис. 2.16), предназначена для выбора шрифта (из раскрывающегося списка) и его настройки. Справа указывается его размер (также при помощи раскрывающегося списка).
Внимание!
Все настройки шрифта, выполняемые инструментами группы Шрифт, применяются либо к выделенному фрагменту, либо к слову, в котором установлен курсор.
Кнопки Полужирный, Курсив и Подчеркнутый предназначены для включения соответственно полужирного, курсивного и подчеркнутого начертания. Кнопка Зачеркнутый предназначена для включения
Если необходимо быстро удалить все форматирование, оставив только исходный текст, нужно воспользоваться кнопкой Очистить формат (она расположена справа от кнопки Надстрочный знак).
Чтобы сделать подцветку текста (подобно маркеру), необходимо выделить фрагмент и нажать кнопку Цвет выделения текста. Если вариант, предложенный по умолчанию, не устраивает, то можно выбрать другой. Для этого следует нажать маленький треугольник, расположенный справа от кнопки.
Аналогично можно поменять цвет шрифта кнопкой Изменение цвета текста.
Если нажать кнопку Шрифт (справа от названия группы), откроется окно настройки параметров шрифта (рис. 2.17). Оно может быть вызвано также комбинацией клавиш Ctrl+D.
В данном окне две вкладки. Рассмотрим содержимое каждой из них.
На вкладке Шрифт определяется шрифт выделенного текста (выбирается начертание, размер и цвет текста, способ и цвет подчеркивания). В области настроек Видоизменение можно установить эффект, который будет применен к тексту (одинарное либо двойное зачеркивание, приподнятый либо утопленный шрифт и др.).
На вкладке Интервал в поле Масштаб можно указать высоту символов относительно исходной (в процентах). Поле Интервал предназначено для настройки расстояния между символами (Обычный, Разреженный либо Уплотненный). При выборе любого значения, кроме Обычный, в поле на указывается