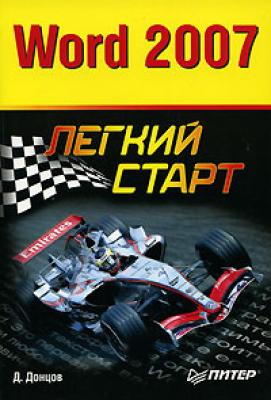Word 2007. Легкий старт. Дмитрий Донцов
Читать онлайн.| Название | Word 2007. Легкий старт |
|---|---|
| Автор произведения | Дмитрий Донцов |
| Жанр | Программы |
| Серия | |
| Издательство | Программы |
| Год выпуска | 0 |
| isbn | 978-5-911-80589-0 |
В правой части строки состояния расположен ползунок, которым можно быстро изменять масштаб отображения документа, – этой возможности не было в предыдущих версиях программы.
В помощь новичку
Текстовый редактор Word 2007 позволяет даже неопытному пользователю быстро понять, для чего предназначены различные элементы управления и режимы работы программы, и соответственно быстрее ее освоить. В данном случае речь идет не о справочной подсистеме, а о всплывающих подсказках, которые отображаются при подведении указателя мыши к элементам интерфейса (рис. 1.1).
Рис. 1.1. Всплывающая подсказка
Включается отображение таких подсказок в настройках программы. Для этого необходимо в разделе Экран окна Параметры Word установить флажок Показывать всплывающие подсказки при наведении указателя мыши (по умолчанию этот флажок установлен). С помощью всплывающих подсказок пользователь быстро узнает, для чего предназначен каждый элемент интерфейса.
При рисовании таблицы можно заранее увидеть, какой она будет в выбранном в данный момент представлении (рис. 1.2).
Рис. 1.2. Предварительный просмотр таблицы
Структура таблицы (количество строк и столбцов) указывается с помощью мыши в подменю, открываемом при нажатии кнопки Таблица (вкладка Вставка). На рис. 1.2 видно, что при данном представлении будет нарисована таблица с пятью столбцами и тремя строками; ниже показано, как будет выглядеть таблица в документе. Если отказаться от создания таблицы, то ее изображение исчезнет.
Аналогичным образом можно заранее посмотреть, как будет выглядеть фрагмент текста, если применить к нему тот или иной стиль (шрифт, его размер и т. д.). На рис. 1.3 показано, как к первому слову фразы «примеряется» шрифт размера 16.
Рис. 1.3. «Примерка» размера шрифта
При выделении размера шрифта слово с установленным в нем курсором либо выделенный текстовый фрагмент сразу отобразится по-новому. Чтобы изменения применились, нужно щелкнуть кнопкой мыши на выбранном размере шрифта, а чтобы оставить слово (текстовый фрагмент) в первоначальном виде – просто свернуть список или щелкнуть кнопкой мыши в любом месте окна.
2. Интерфейс Word 2007
Интерфейс – первое, что видит пользователь после запуска программы. Именно с его изучения и начинается знакомство с Word 2007.
Структура интерфейса
Общий вид текстового редактора Word 2007 представлен на рис. 2.1.
Рис. 2.1. Интерфейс Word 2007
Основные элементы интерфейса следующие:
• кнопка Office – круглая кнопка,