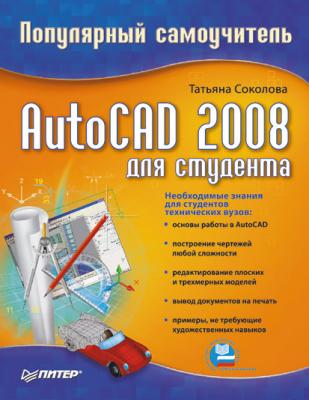AutoCAD 2008 для студента: популярный самоучитель. Татьяна Соколова
Читать онлайн.| Название | AutoCAD 2008 для студента: популярный самоучитель |
|---|---|
| Автор произведения | Татьяна Соколова |
| Жанр | Программы |
| Серия | |
| Издательство | Программы |
| Год выпуска | 2008 |
| isbn | 978-5-911-80639-2 |
– Plot paperspace last – объекты листа последними;
– Hide paperspace objects – скрывать объекты листа;
– Plot stamp on – включить штемпель;
– Save changes to layout – сохранить параметры.
• В области Drawing orientation определяется ориентация чертежа:
– Portrait – книжная;
– Landscape – альбомная;
– Plot upside-down – перевернутая.
• Кнопка Preview… загружает окно предварительного просмотра.
Выход из AutoCAD
Для выхода из AutoCAD используется команда QUIT, которая вызывается из падающего меню File → Exit CTRL+Q.
Команда позволяет сохранить или проигнорировать сделанные в рисунке изменения и выйти из AutoCAD. Если все выпоненные изменения сохранены, при выходе из программы не появится никаких дополнительных сообщений. В противном случае на экран будет выведено диалоговое окно AutoCAD (рис. 1.14), предлагающее пользователю выбор: сохранить изменения, отказаться от них или продолжить сеанс работы.
Рис. 1.14. Диалоговое окно сохранения изменений в рисунке
Если текущему рисунку не было присвоено имя и вы хотите его сохранить, откроется диалоговое окно Save Drawing As.
Глава 2
Пользовательский интерфейс AutoCAD
На рис. 2.1. показан классический рабочий стол AutoCAD для Windows.
Рис. 2.1. Рабочий стол AutoCAD
В данный рабочий стол включены:
• падающие меню – верхняя строка, расположенная непосредственно под заголовком окна программы;
• необязательные панели инструментов:
– стандартная панель Standard и панель стилей Styles – вторая строка от заголовка;
– панель рабочих пространств Workspaces, слоев Layers и свойств Properties – третья строка;
– панель рисования Draw и редактирования Modify – столбцы слева;
• строка состояния – строка внизу окна программы;
• окно командных строк – выше строки состояния;
• графическое поле, занимающее остальную часть рабочего стола.
Падающие меню
Строка падающих меню может быть изменена путем добавления либо удаления тех или иных пунктов. Для этого необходимо выбрать в падающем меню пункты Tools → Customize → Interface…, в появившемся диалоговом окне настройки интерфейса пользователя Customize User Interface на вкладке Customize, в области Customizatios in All CUI Files раскрыть пункт Menus (рис. 2.2). Далее установить указатель мыши на один из пунктов меню и, щелкнув правой кнопкой мыши, вызвать контекстное меню, в котором выбрать соответствующий пункт для удаления имеющихся или создания новых падающих меню.
Рис. 2.2. Диалоговое окно адаптации меню
Строка падающих меню по умолчанию содержит следующие пункты:
• File – команды работы с файлами: создание, открытие, сохранение, публикация в Интернете, печать, экспорт файлов в другие форматы, а также диспетчеры параметров листов, плоттеров, стилей печати и пр.;
• Edit – инструменты для редактирования частей графического поля рабочего стола программы, работы с буфером обмена и пр.;
• View – управление экраном, зумирование, панорамирование, установка трехмерной точки зрения, создание видовых экранов и именованных видов, установка визуальных