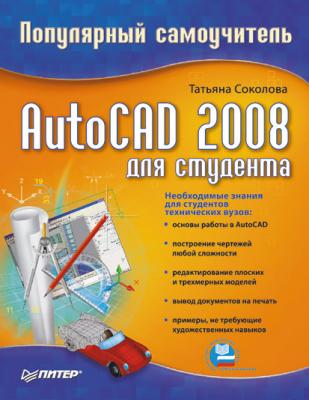AutoCAD 2008 для студента: популярный самоучитель. Татьяна Соколова
Читать онлайн.| Название | AutoCAD 2008 для студента: популярный самоучитель |
|---|---|
| Автор произведения | Татьяна Соколова |
| Жанр | Программы |
| Серия | |
| Издательство | Программы |
| Год выпуска | 2008 |
| isbn | 978-5-911-80639-2 |
Рис. 2.14. Плавающее окно командных строк
Закрепляется окно команд путем «буксировки» к верхней или нижней зоне закрепления окна AutoCAD.
В окне командных строк можно прокручивать текст, выполнять его редактирование и повторно вводить команды. Для этого используются стандартные клавиши: ↑, ↓, ←, →, Insert, Delete, Home, End, Page Up, Page Down, Backspace.
При повторении ранее введенных команд удобно воспользоваться комбинацией клавиш Ctrl+C, чтобы копировать выделенный текст в буфер обмена, и Ctrl+V, чтобы вставить содержимое буфера в текстовое окно или окно команд.
Щелчок правой кнопкой мыши в области окна командных строк или текстового окна AutoCAD вызывает контекстное меню, куда входят шесть последних использованных команд, функции копирования выделенного текста или всего протокола команд, вставки текста, а также вызова диалогового окна настройки Options.
Текстовое окно
Чтобы просмотреть большую часть протокола команд – так называемую историю команд (command history), можно переключиться в текстовое окно, показанное на рис. 2.15. Это окно вызывается нажатием функциональной клавиши F2 или командой TEXTSCR, а также с помощью меню View → Display → Text Window F2.
Рис. 2.15. Текстовое окно
Текстовое окно подобно окну команд: в нем также можно вводить команды, наблюдать подсказки и сообщения, выдаваемые AutoCAD. Для перемещения по окну используется полоса прокрутки или клавиши ↑, ↓, ←, →, Page Up и пр.
Содержимое текстового окна предназначено только для чтения и не подлежит изменению. Но протокол команд можно копировать для последующей вставки в командную строку или текстовый редактор.
Контекстное меню
Для выбора пунктов меню и пиктограмм на панели инструментов часто используется устройство указания – мышь. При работе с мышью нажатие левой кнопки в области рисования обычно используется для выбора и указания точки на экране; щелчок правой кнопкой мыши вызывает контекстное меню, которое обеспечивает быстрый доступ к командам (см. рис. 2.4, 2.16). Форма и содержание меню зависят от положения указателя мыши и состояния задачи.
Рис. 2.16. Пример контекстного меню
Инструментальные палитры
Инструментальные палитры загружаются командой TOOLPALETTES, либо из падающего меню Tools → Palettes → Tool Palettes CTRL+3, либо щелчком на пиктограмме Tool Palettes Window CTRL+3 на стандартной панели инструментов.
Инструментальные палитры представляют собой отдельные вкладки, объединенные в специальном окне TOOL PALETTES (рис. 2.17), и являются эффективным средством хранения и вставки блоков и штриховки, а также могут содержать инструменты, предоставленные сторонними разработчиками.