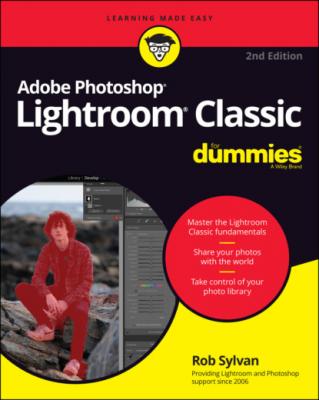Adobe Photoshop Lightroom Classic For Dummies. Rob Sylvan
Читать онлайн.| Название | Adobe Photoshop Lightroom Classic For Dummies |
|---|---|
| Автор произведения | Rob Sylvan |
| Жанр | Программы |
| Серия | |
| Издательство | Программы |
| Год выпуска | 0 |
| isbn | 9781119873235 |
A couple of things to keep in mind regarding where a catalog can live happily:
Local drive: The catalog has to be kept on a locally connected drive (external drives are fine). Lightroom Classic can’t access a catalog stored on a network drive (though it can access photos stored on a network drive).
Free space: Be sure to place the catalog on a drive that has a large enough amount of free space to store your work (as in hundreds or more gigabytes free). The size of your database and its companion preview caches (more on preview caches in the section “Managing the preview cache files”) need room to grow as you import new images and process them.
If you move your catalog, you have to help Lightroom Classic find that catalog the next time you want to open it. Here’s how that’s done:
1 Launch Lightroom Classic.If Lightroom Classic can’t immediately locate the catalog, it displays the dialog shown in Figure 2-1.
2 Click the Choose a Different Catalog button.The Select Catalog dialog appears (see Figure 2-2).
3 Click the Choose a Different Catalog button in that dialog.
4 In the new file browsing dialog that appears, navigate to the location you chose as the new home for your catalog, select the .lrcat file, and then click Choose.You return to the Select Catalog dialog, and the path to the catalog you selected appears prominently in the Catalog Location field.
5 Click the Open (Select on Windows) button.Lightroom Classic launches with the catalog at this new location and will remember it in the future.
FIGURE 2-1: The Confirm dialog; the Lightroom Classic catalog was not found.
Choosing which catalog to open
Lightroom Classic stores the location of the catalogs you use in its Preferences file. You can configure which catalog Lightroom Classic opens upon launch by going to Lightroom Classic ⇒ Preferences (Edit ⇒ Preferences for Windows) and clicking the General tab, as shown in Figure 2-3. Clicking the Default Catalog drop-down menu reveals the following choices:
Load Most Recent Catalog: This is the default. Lightroom Classic simply opens the last catalog that was used.
Prompt Me When Starting Lightroom: The Select Catalog dialog box (refer to Figure 2-2) appears when Lightroom Classic is launched. From here you can choose to open any catalog or even create a new one.
Other: You can configure a specific catalog to always open when Lightroom Classic is launched.
FIGURE 2-2: The Select Catalog dialog.
FIGURE 2-3: The Default Catalog preference setting.
Caring for the Catalog
You initially enter information about your photos into the catalog with the help of Lightroom Classic’s Import function. As each photo is imported, Lightroom Classic writes its metadata and its location on your hard drive into the catalog. While you continue to work in Lightroom Classic, everything you do with your photos is automatically saved in the catalog in real time (there is no “Save” command in Lightroom Classic). When I say everything, I mean everything — from keywords and ratings to exposure adjustments to collection membership and virtual copies.
Lightroom Classic has a catalog control panel (of sorts) that displays important information and provides tools for its care. It’s called the Catalog Settings dialog, and you can see it in Figure 2-4. Choosing Lightroom Classic ⇒ Catalog Settings (Edit ⇒ Catalog Settings for Windows) from the main menu gets you there.
FIGURE 2-4: The Catalog Settings dialog with the General tab active.
The General tab allows you to control the following:
Information: Displays the catalog’s location, name, creation date, last backup date, last optimized date, and file size. Click the Show button to open the folder containing the catalog in the Mac’s Finder or the Windows File Explorer.
Backup: Configures the frequency with which the catalog backup function is run.